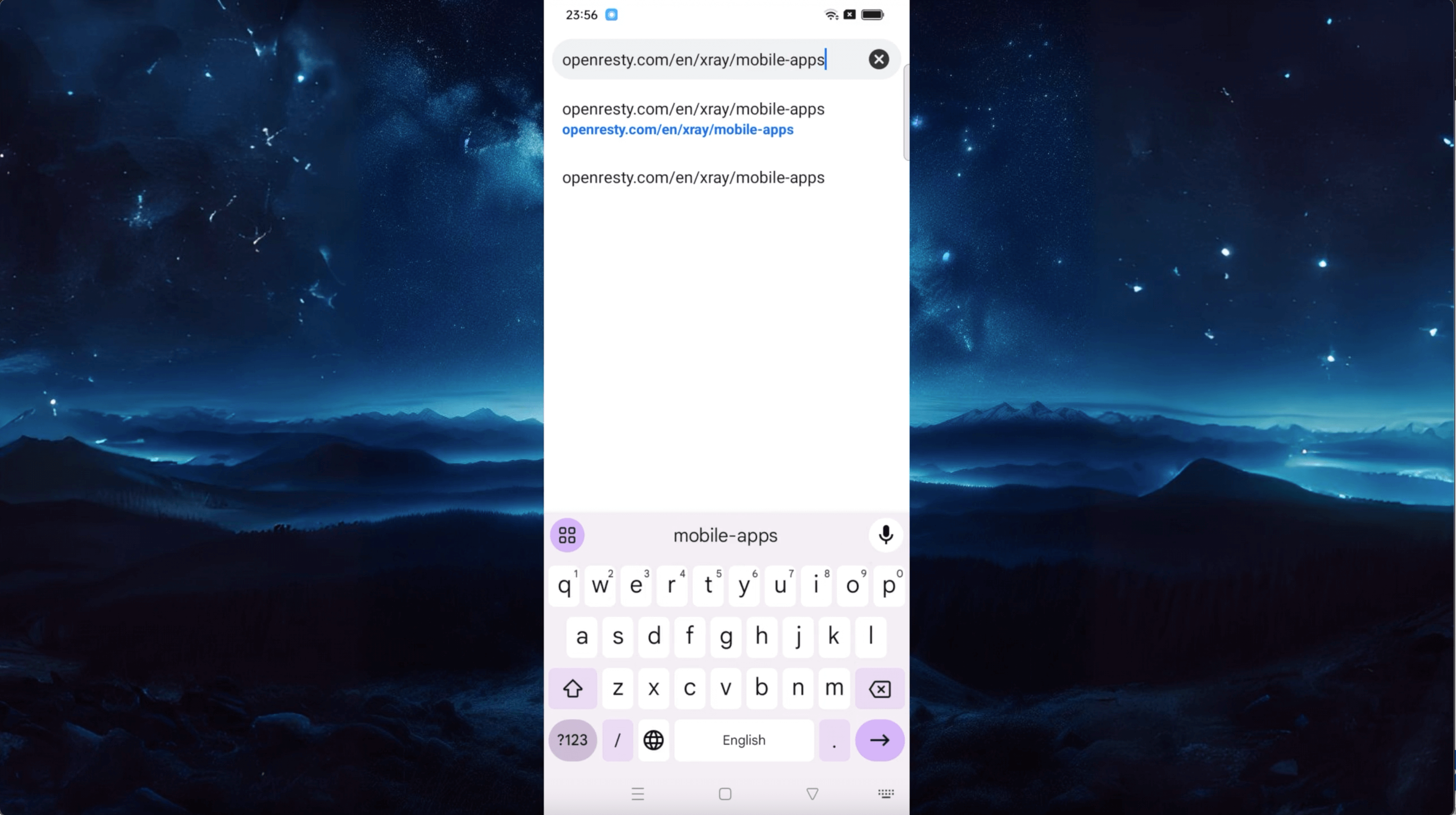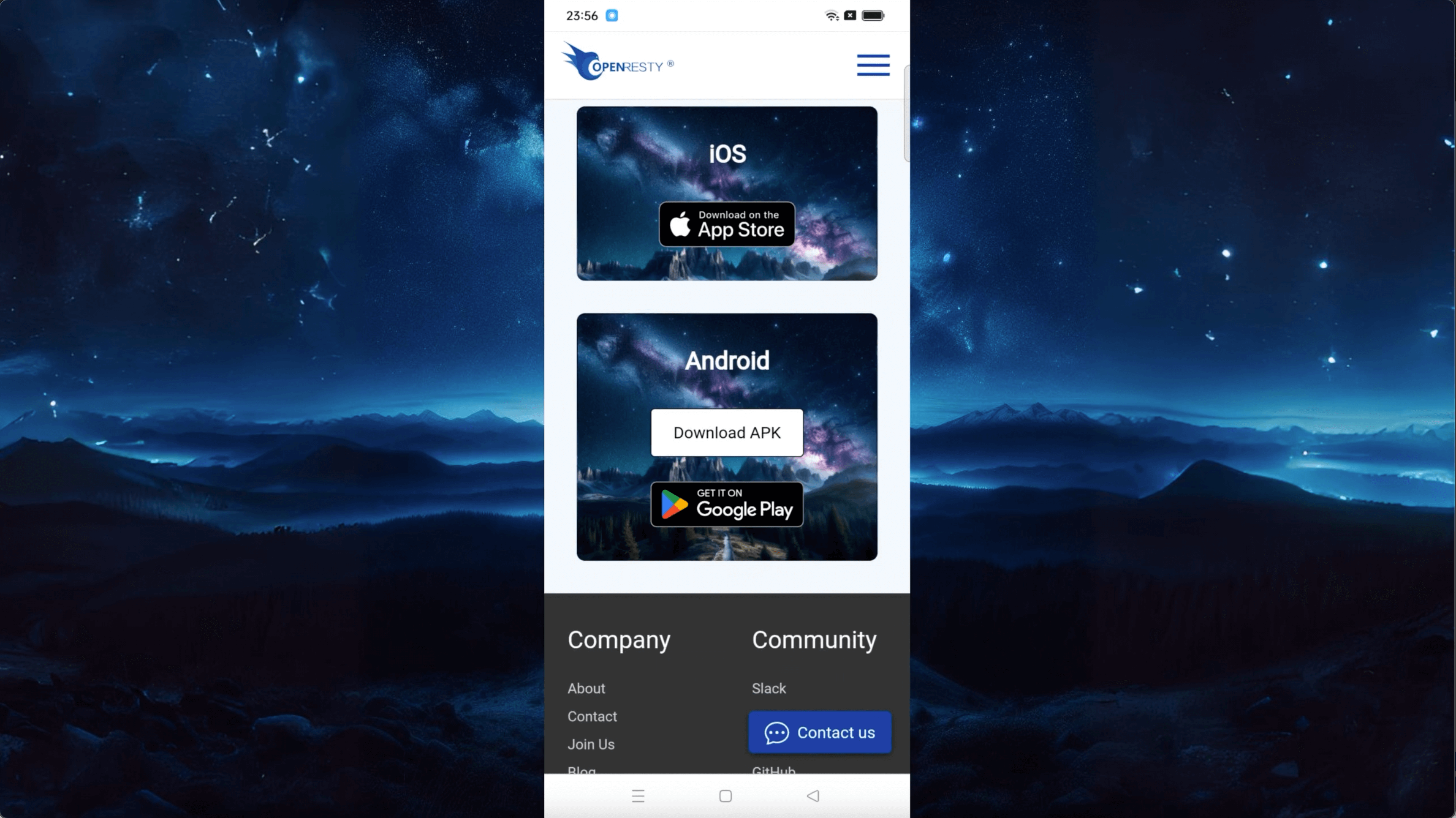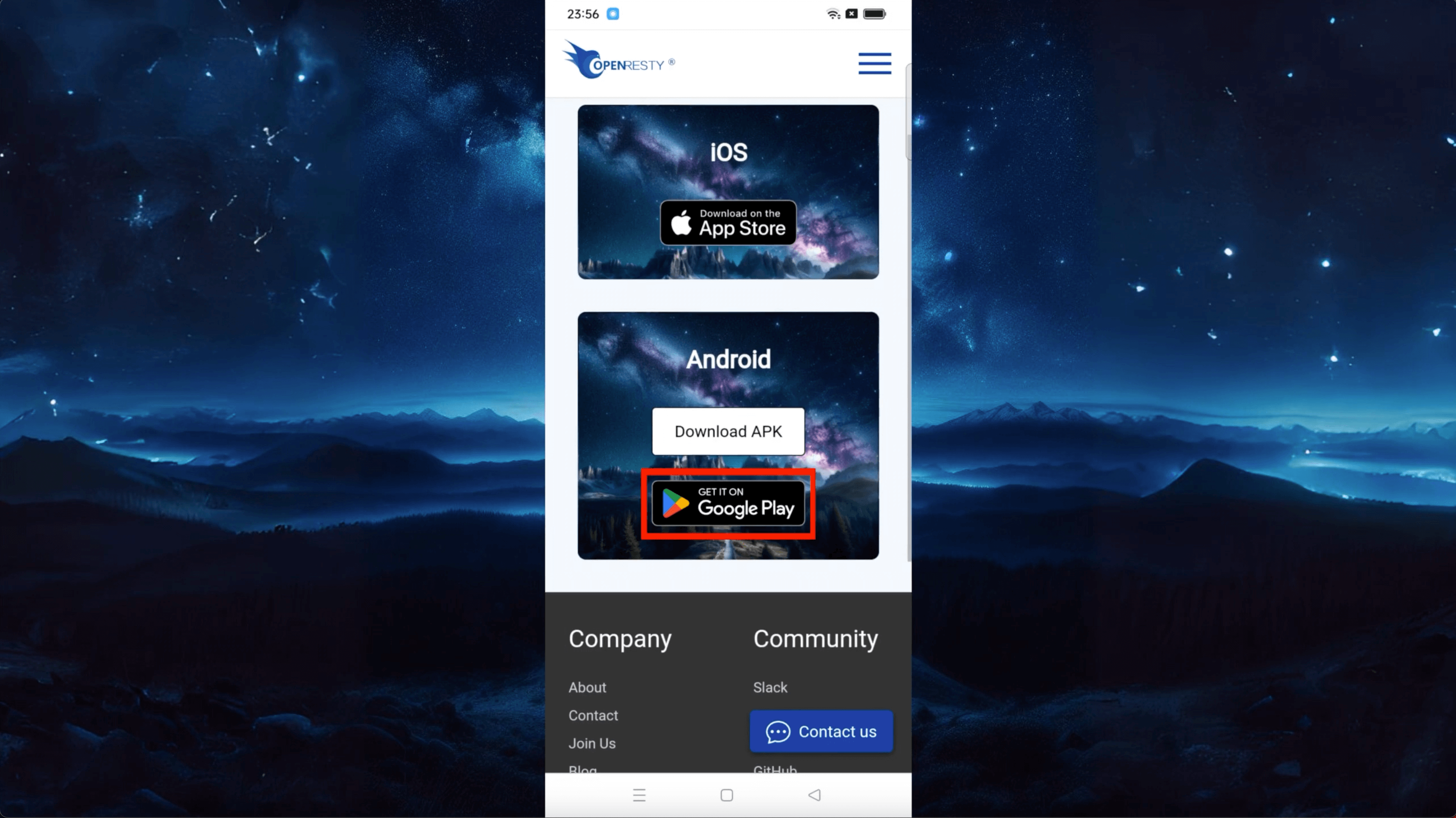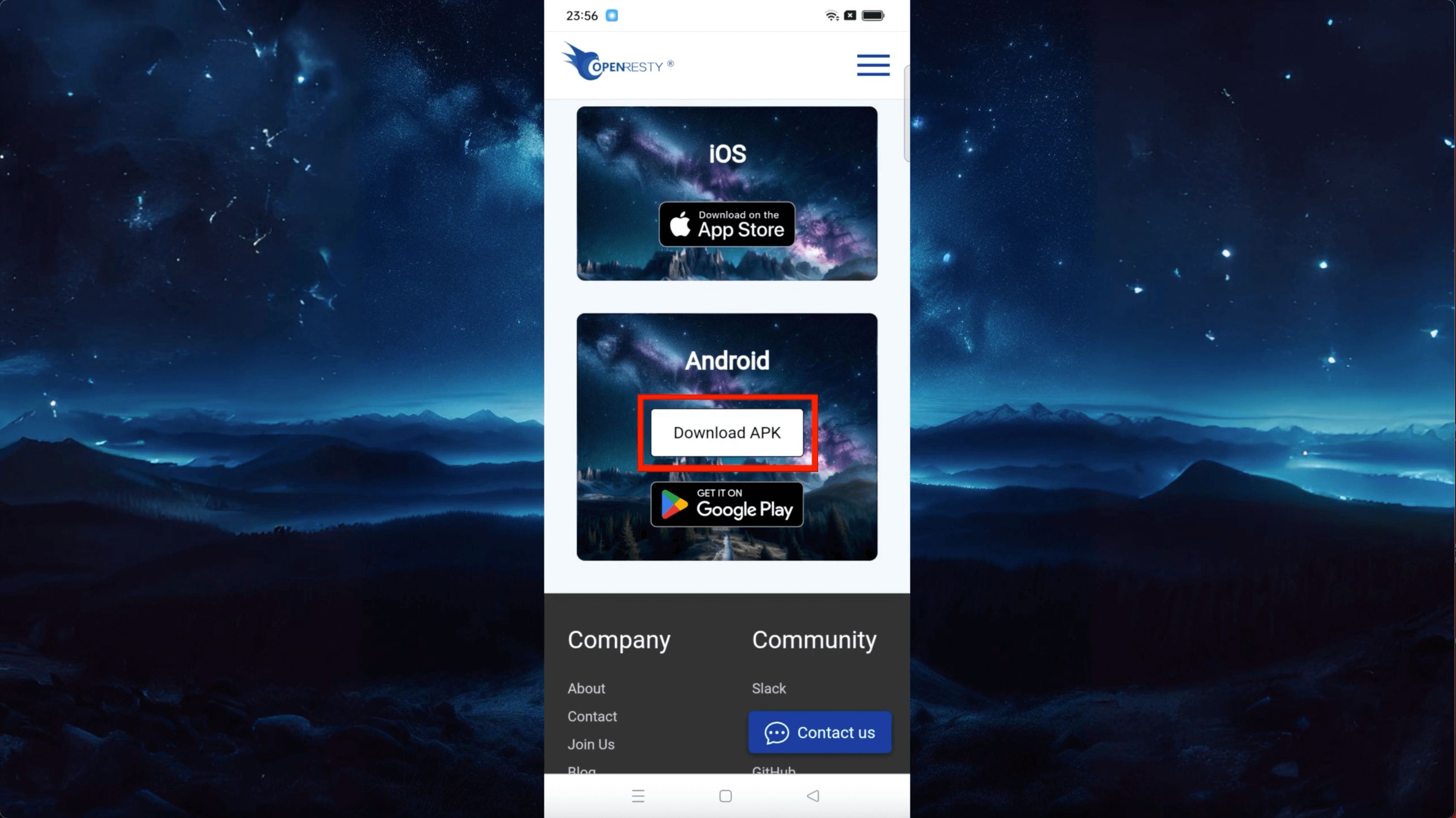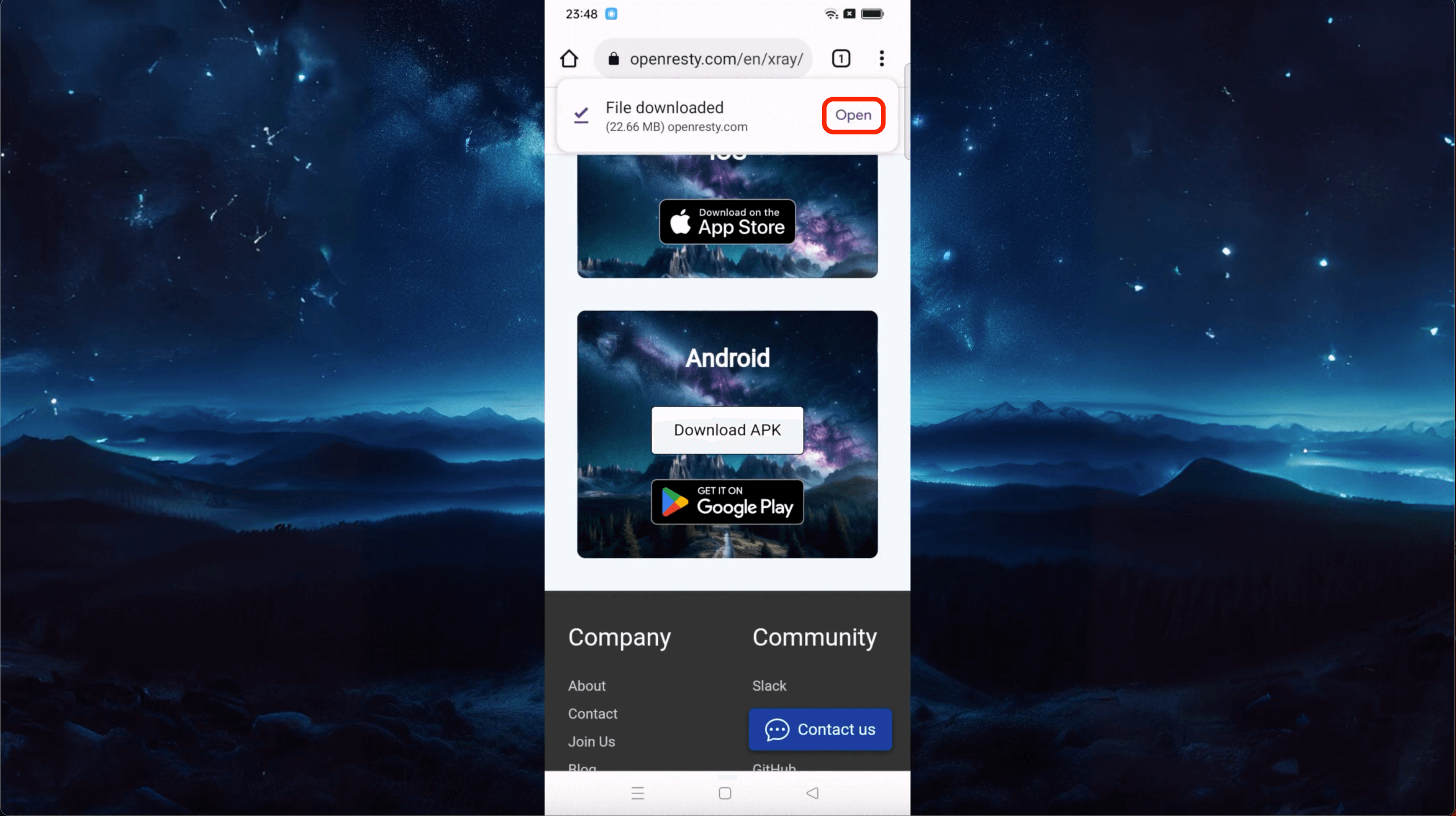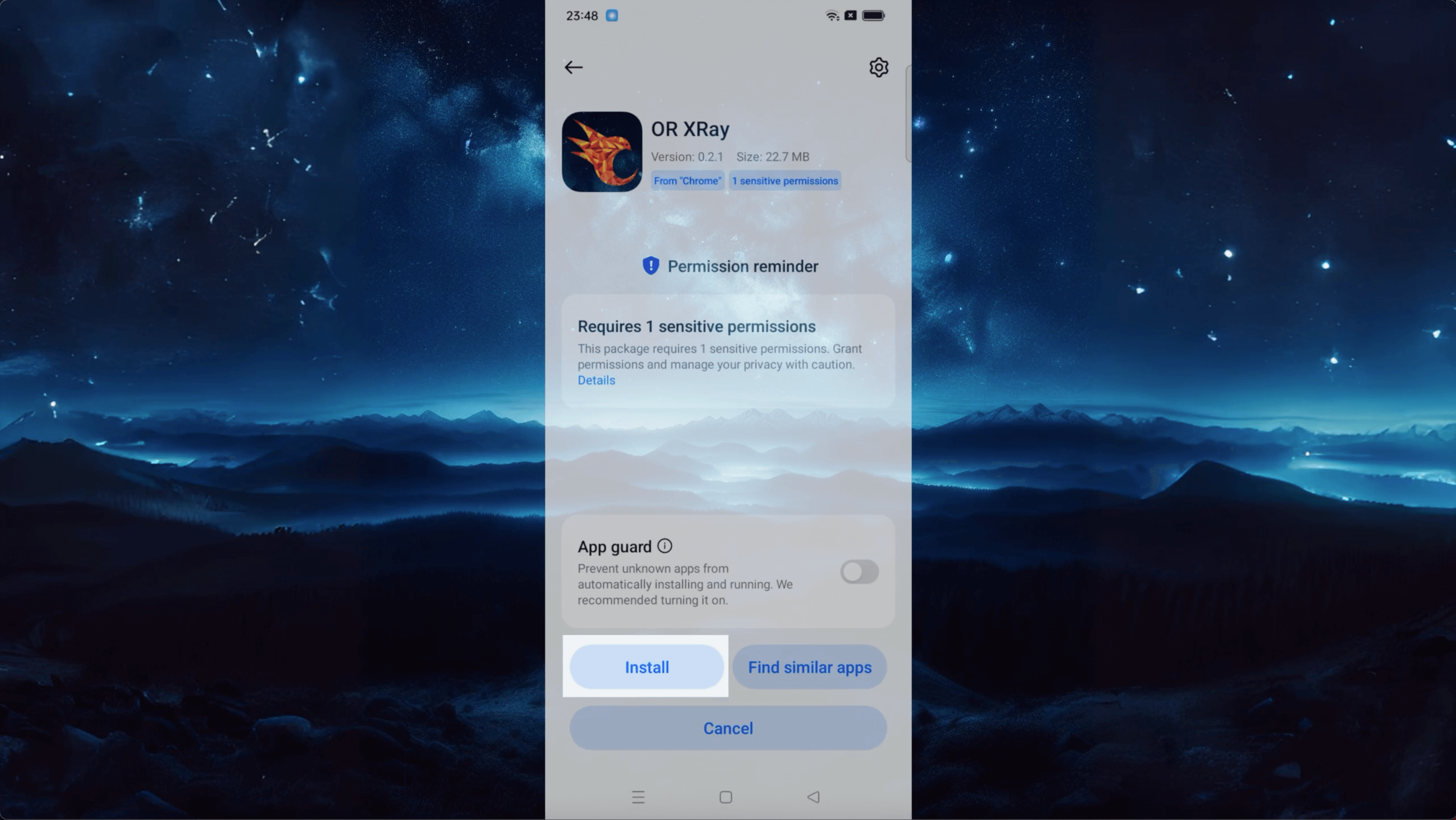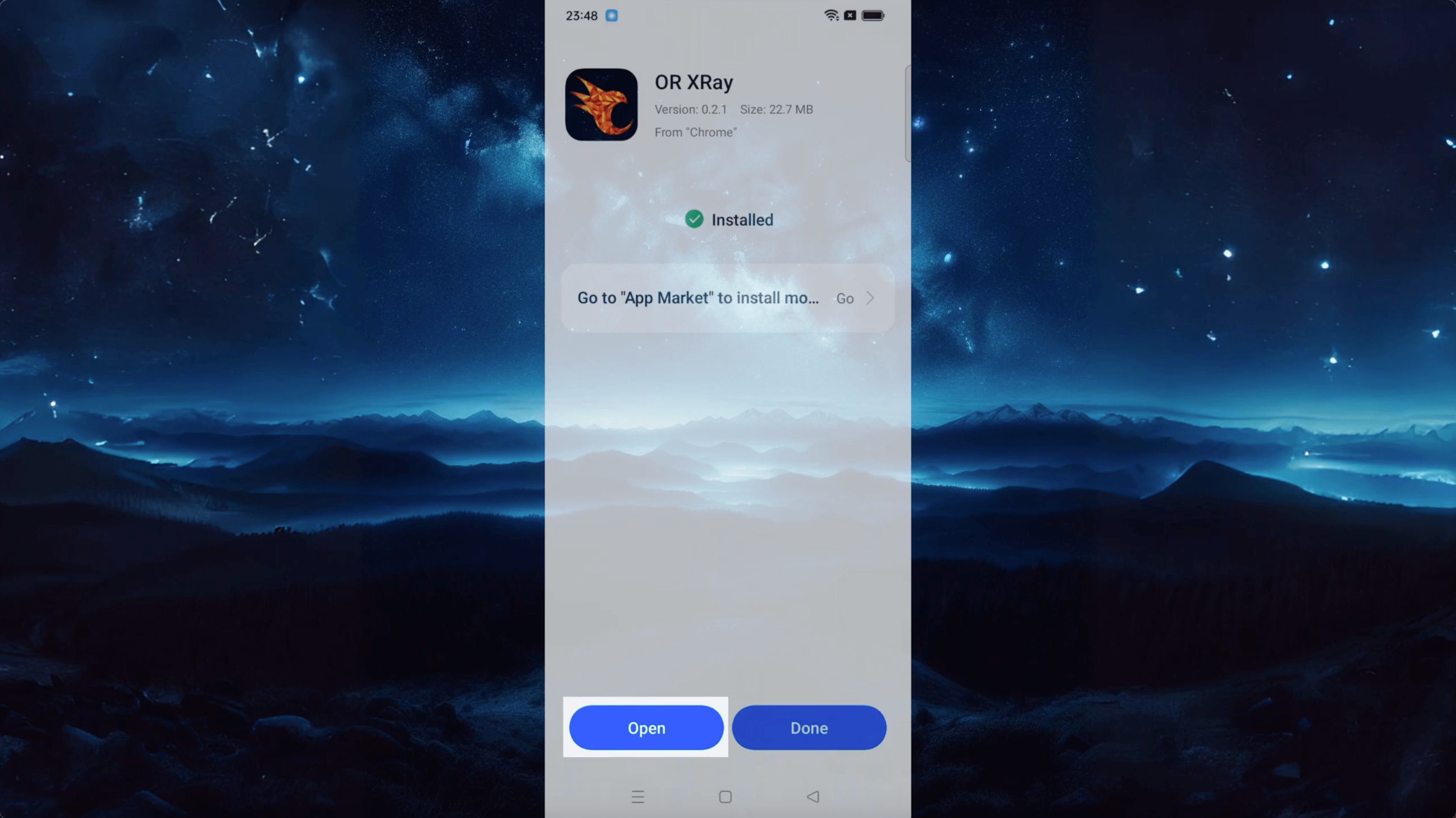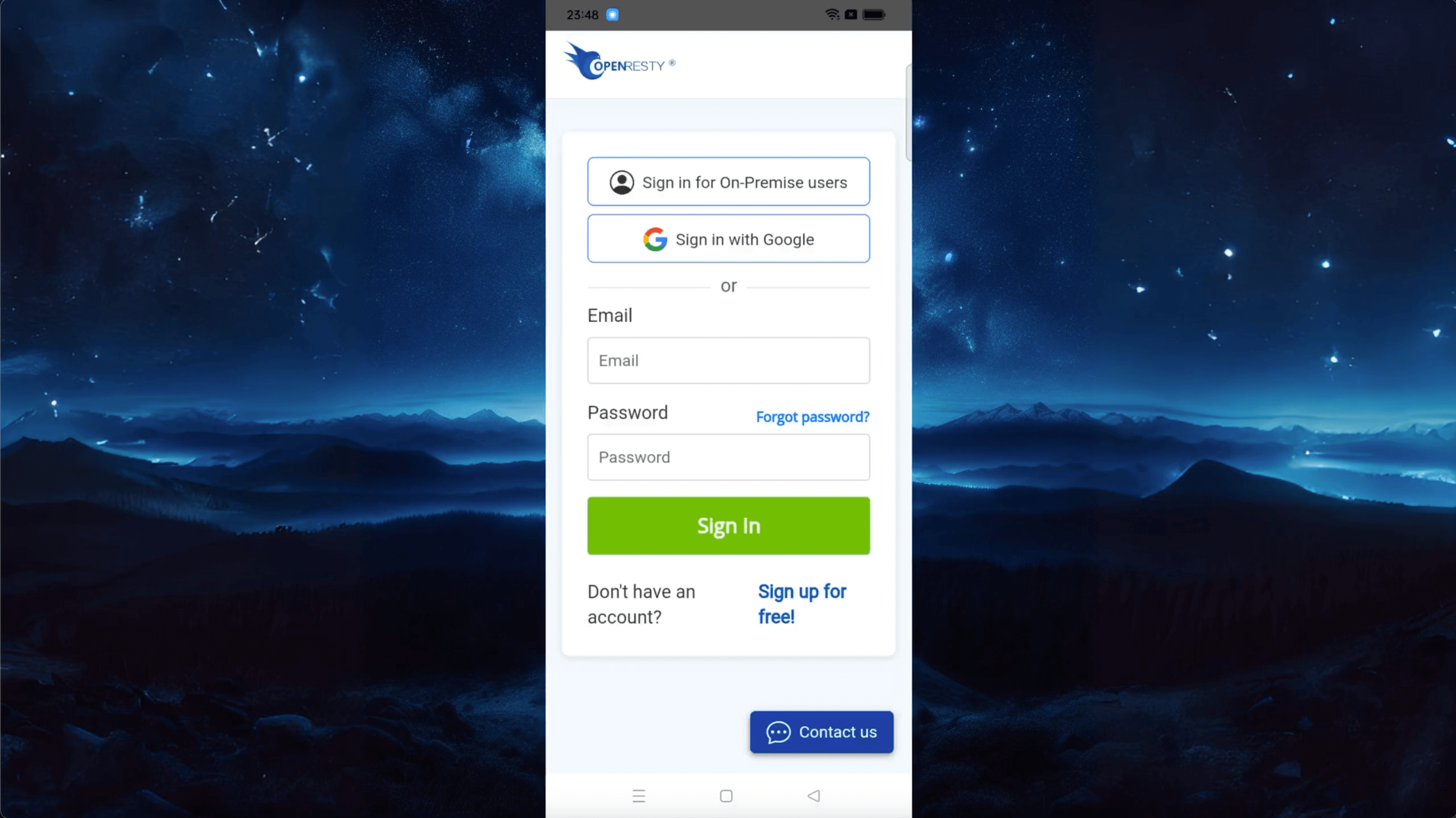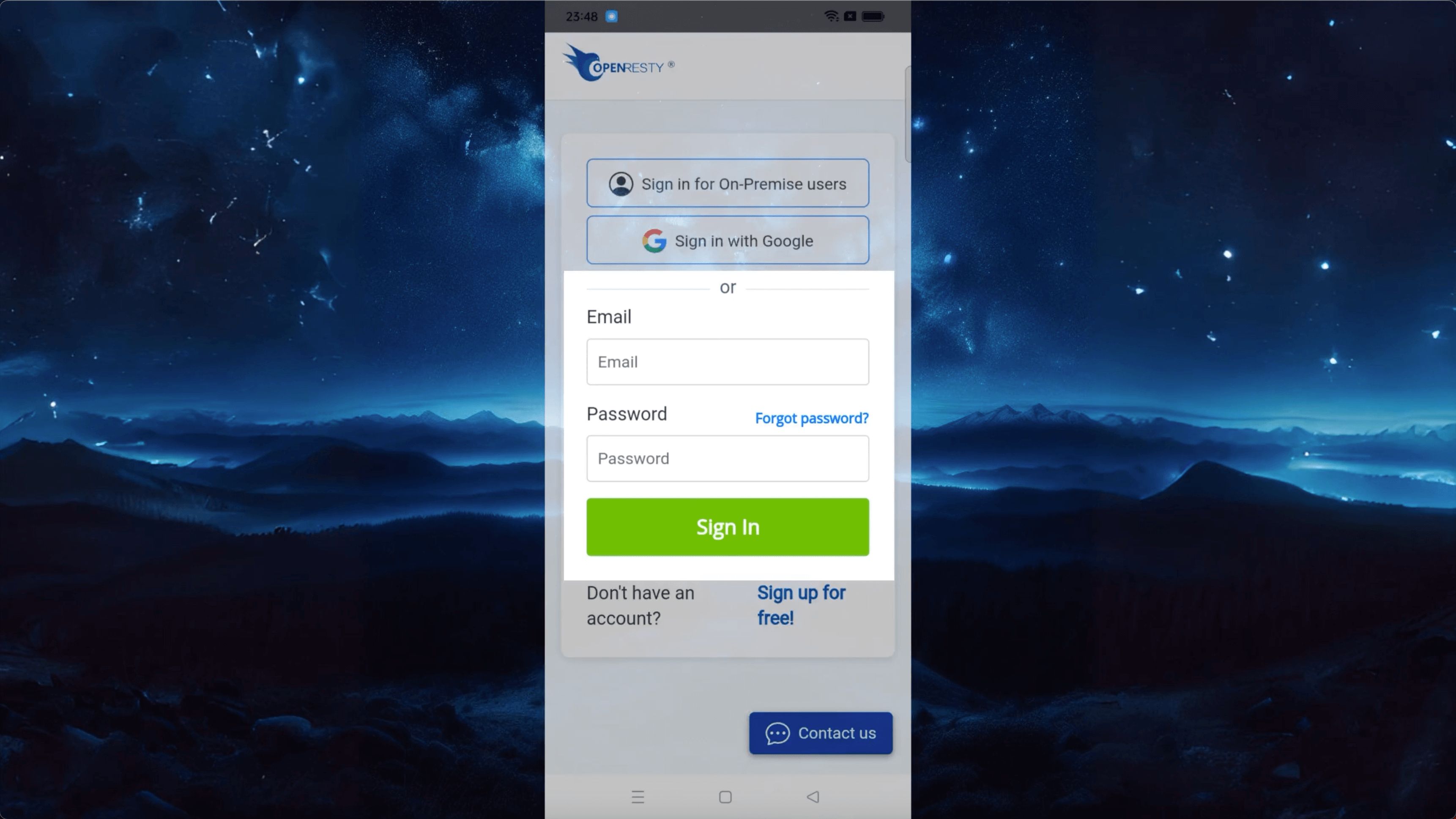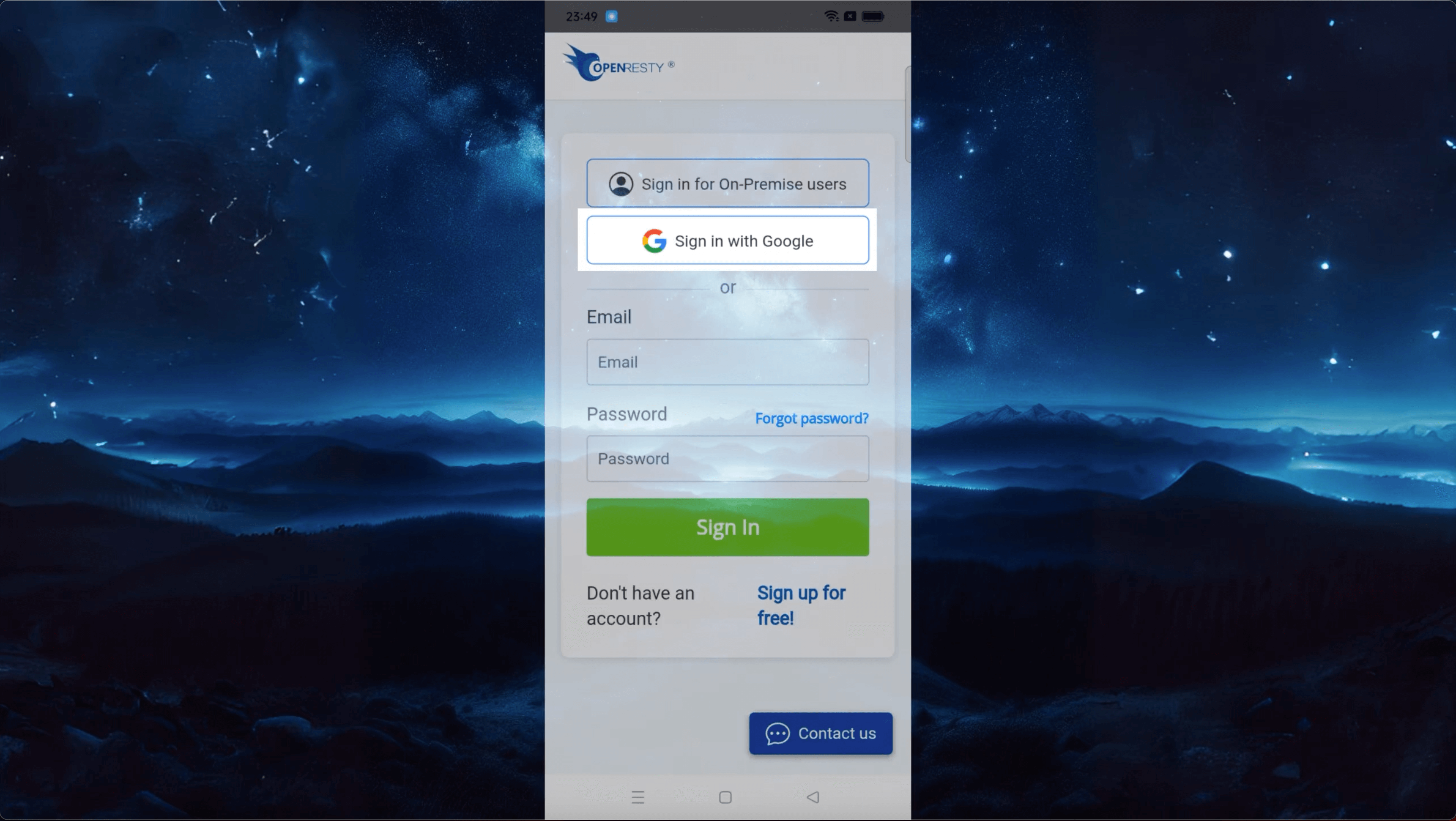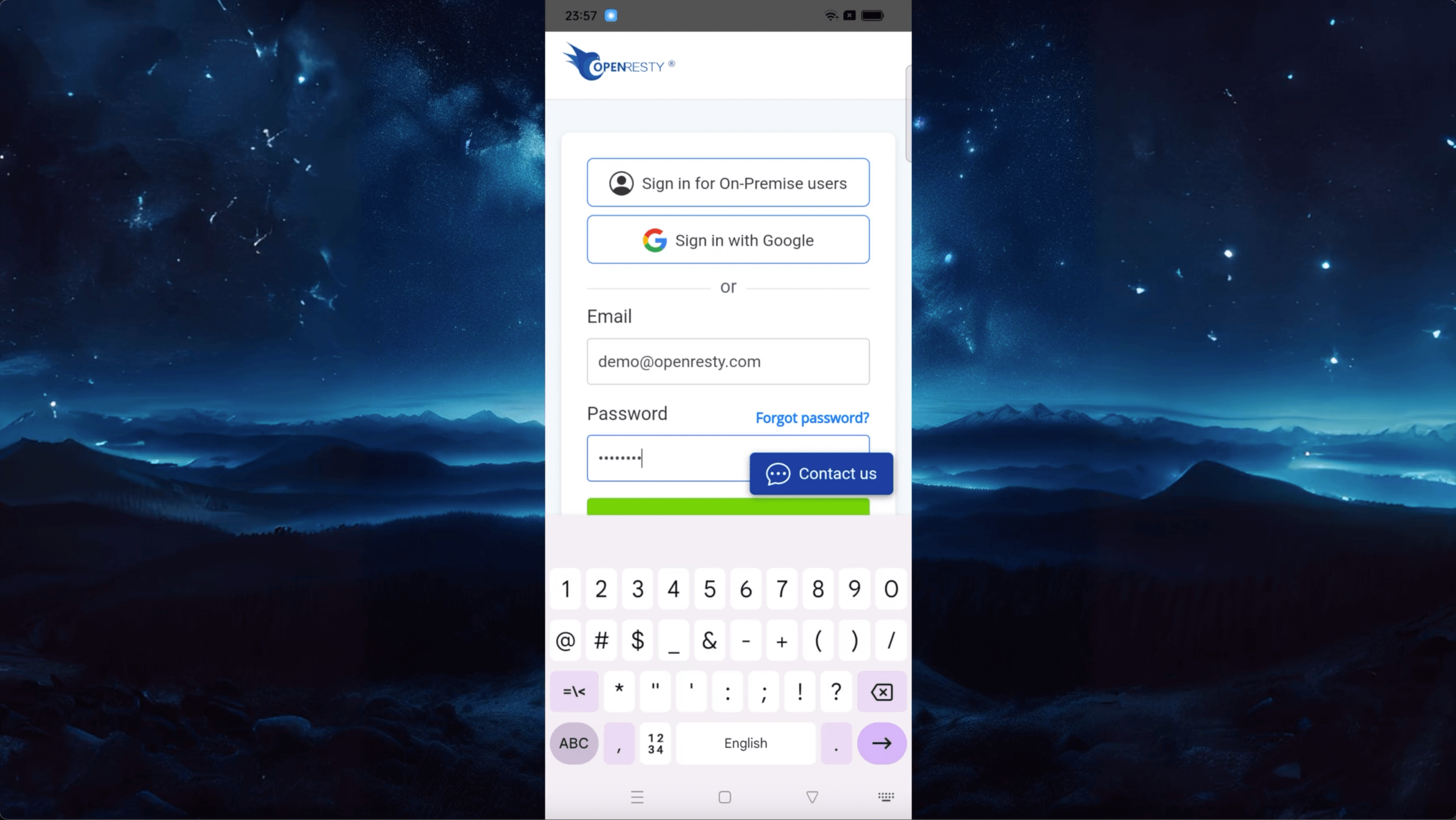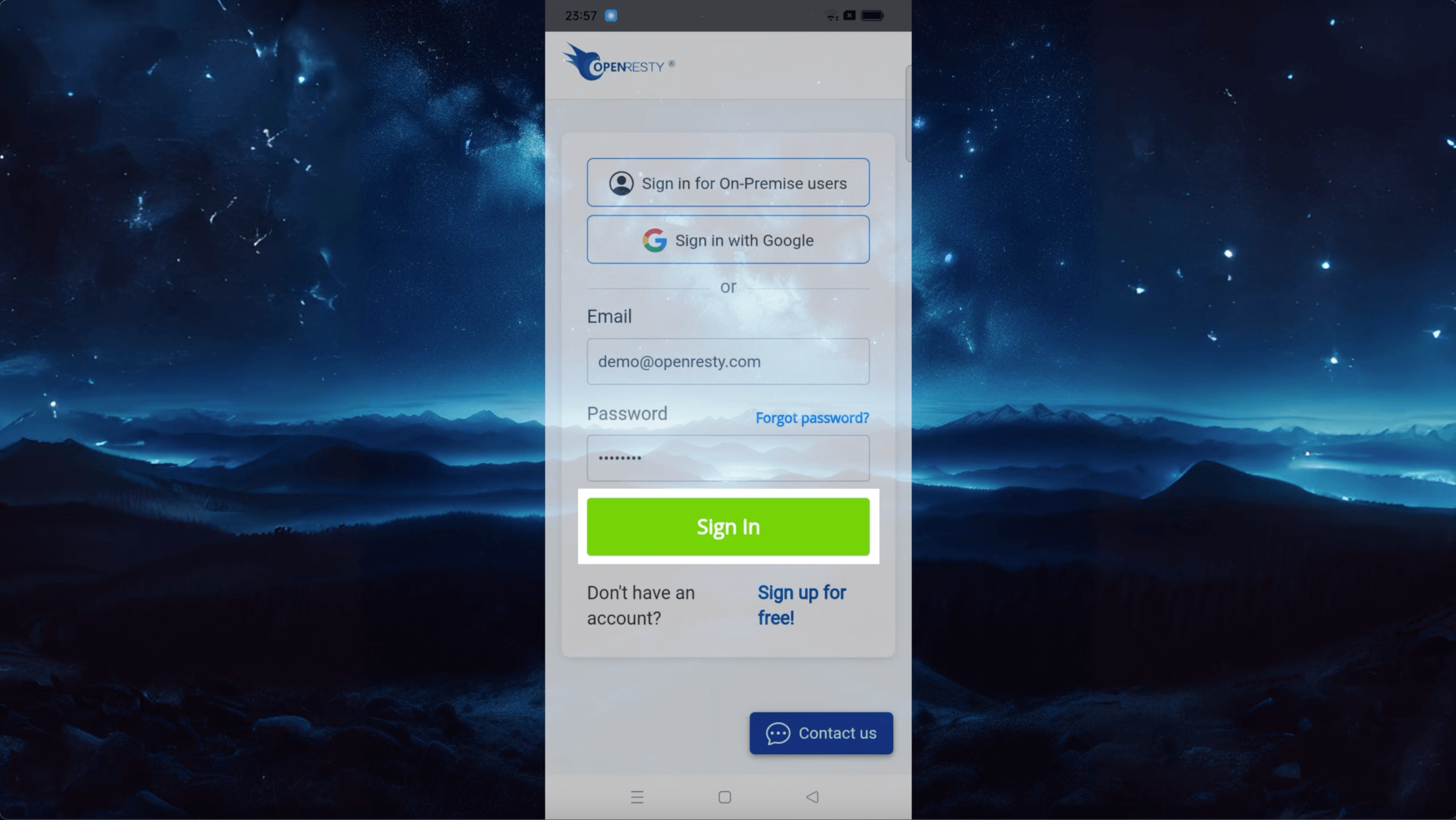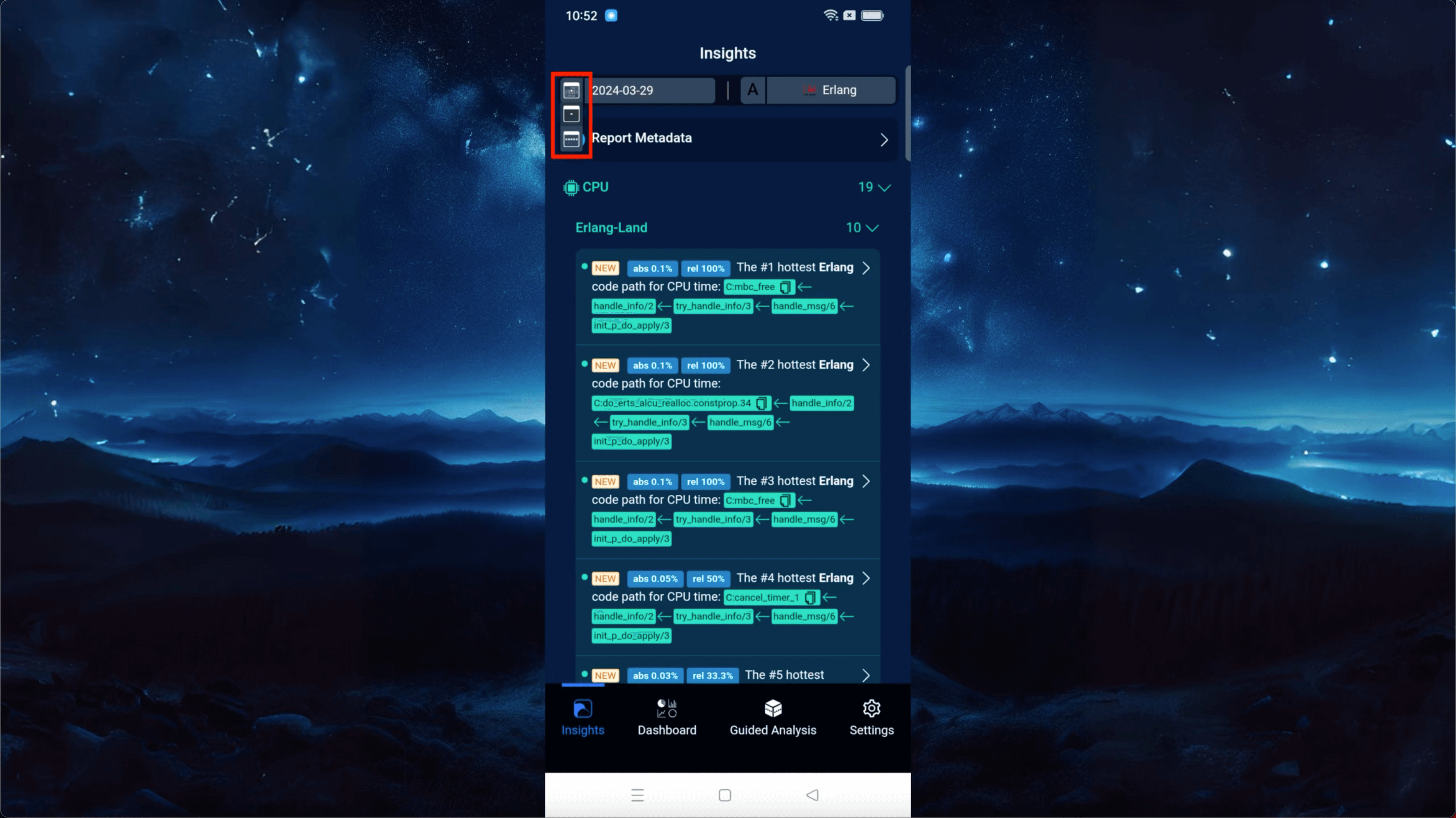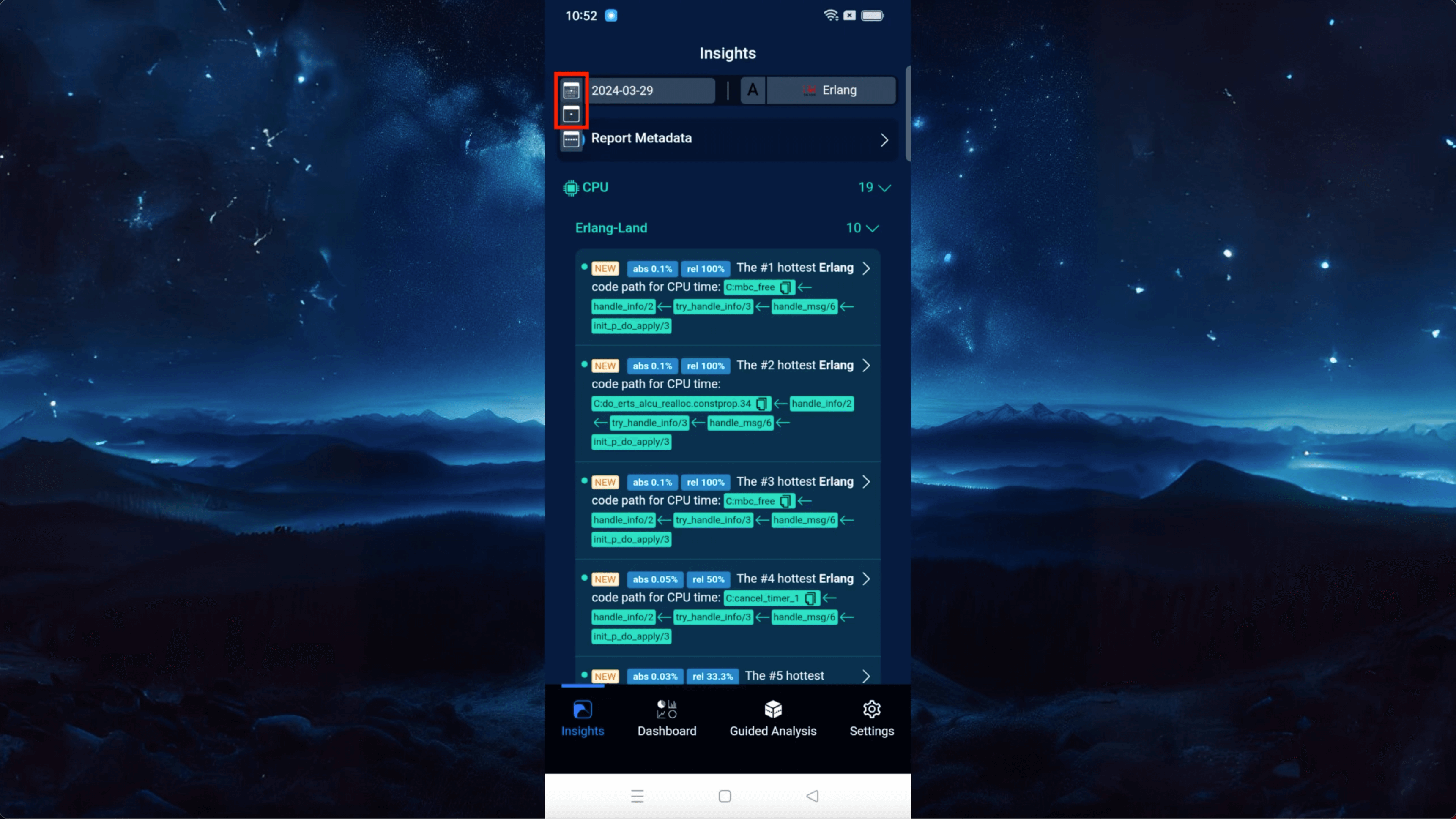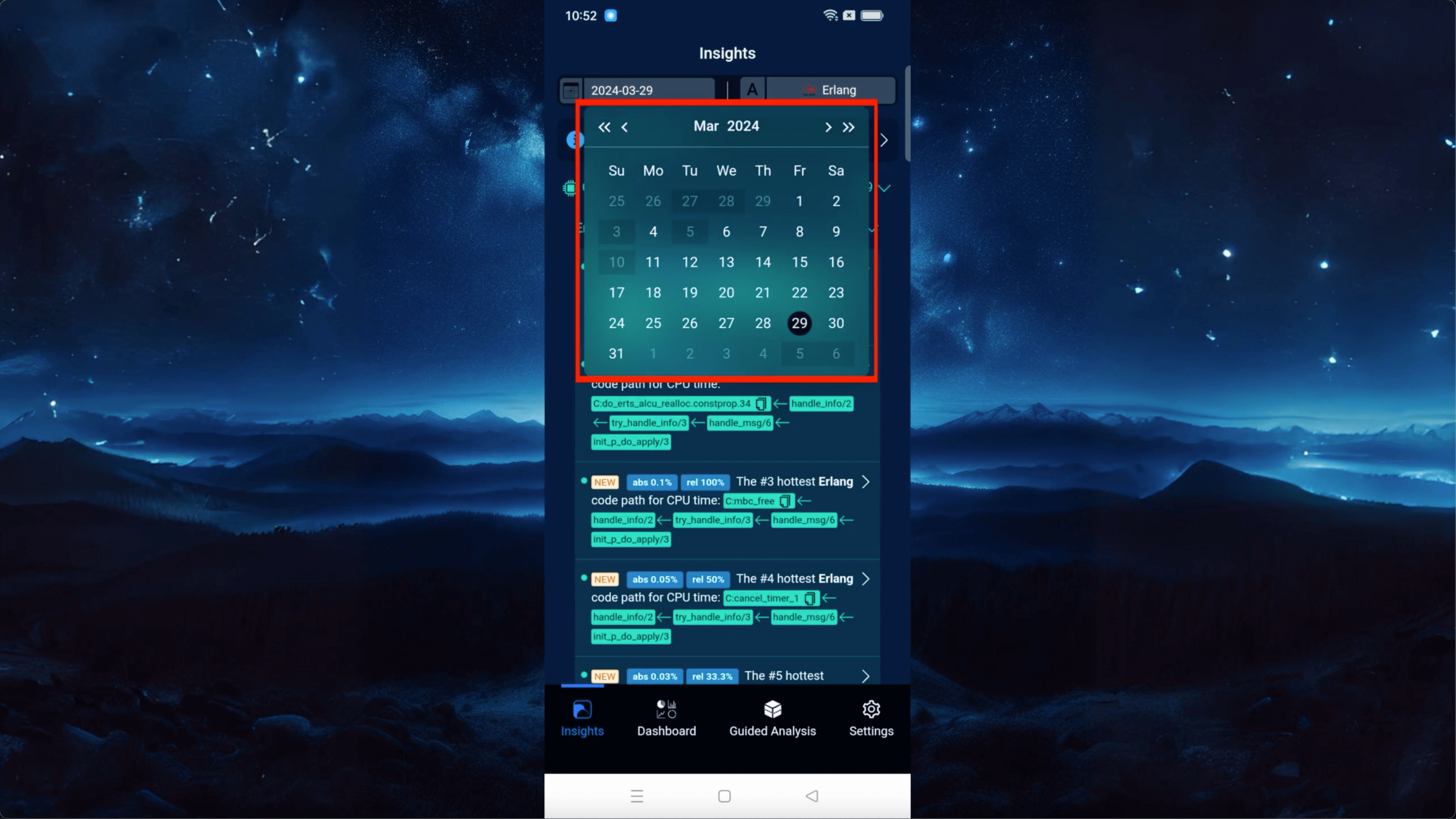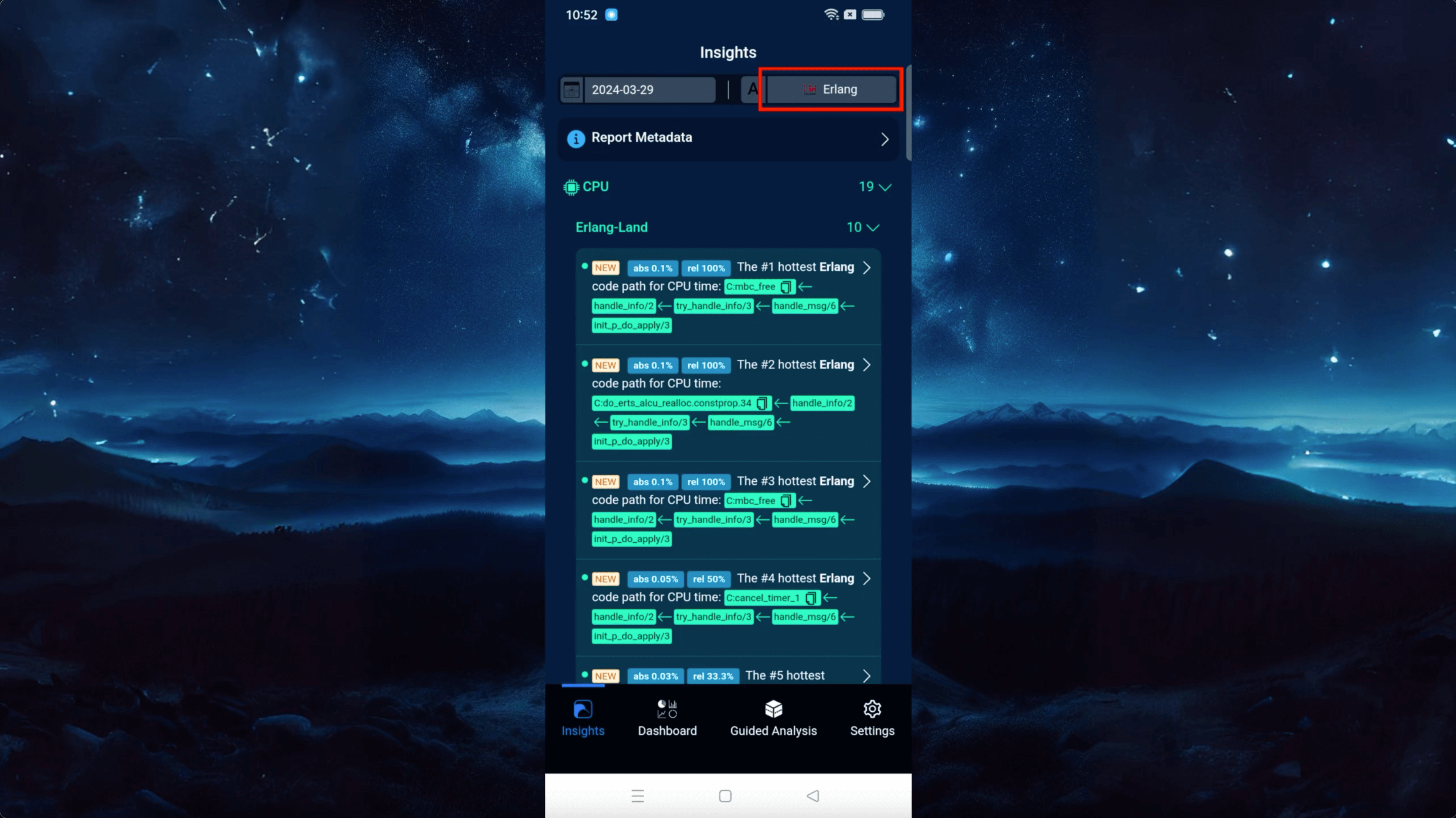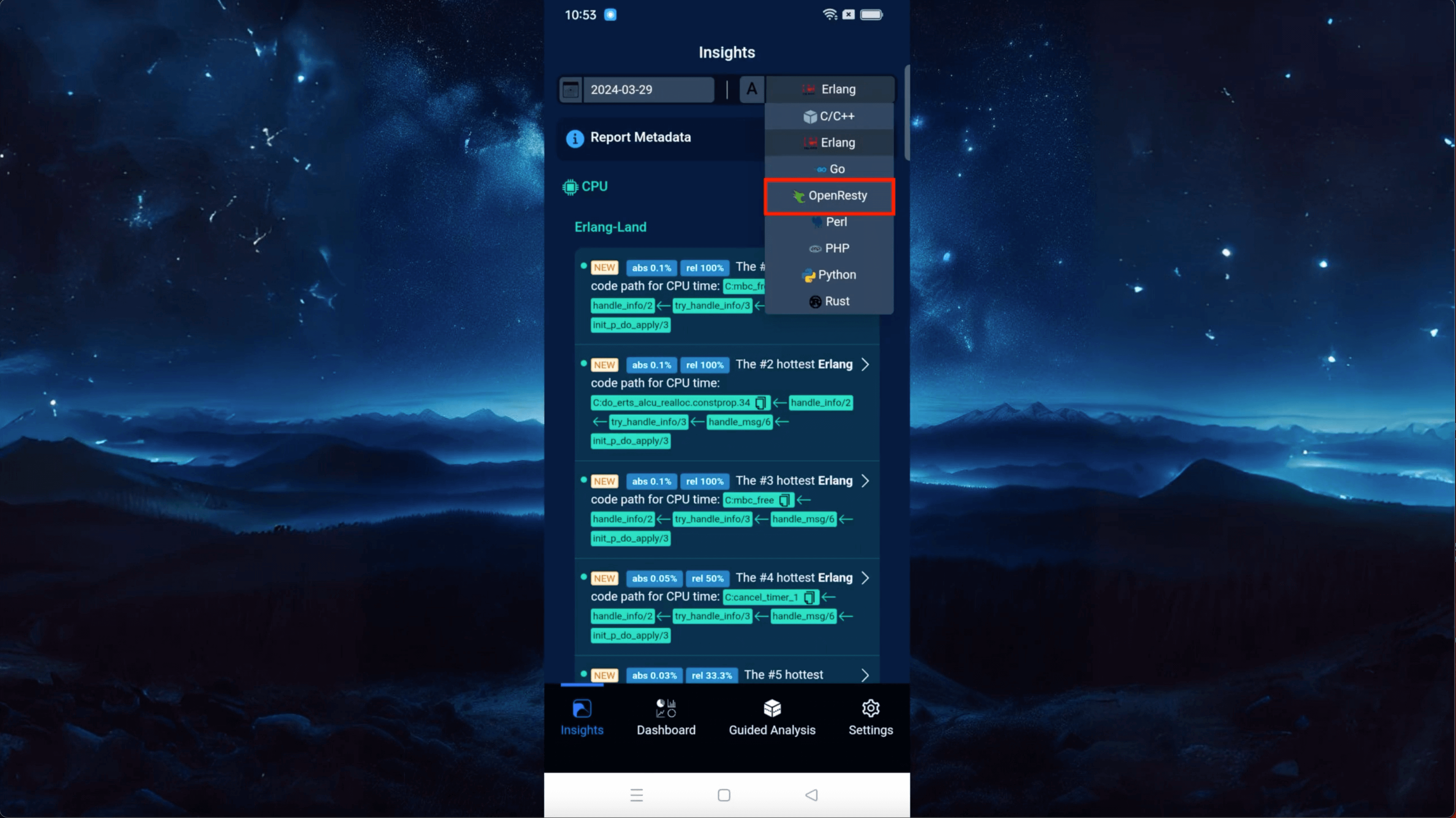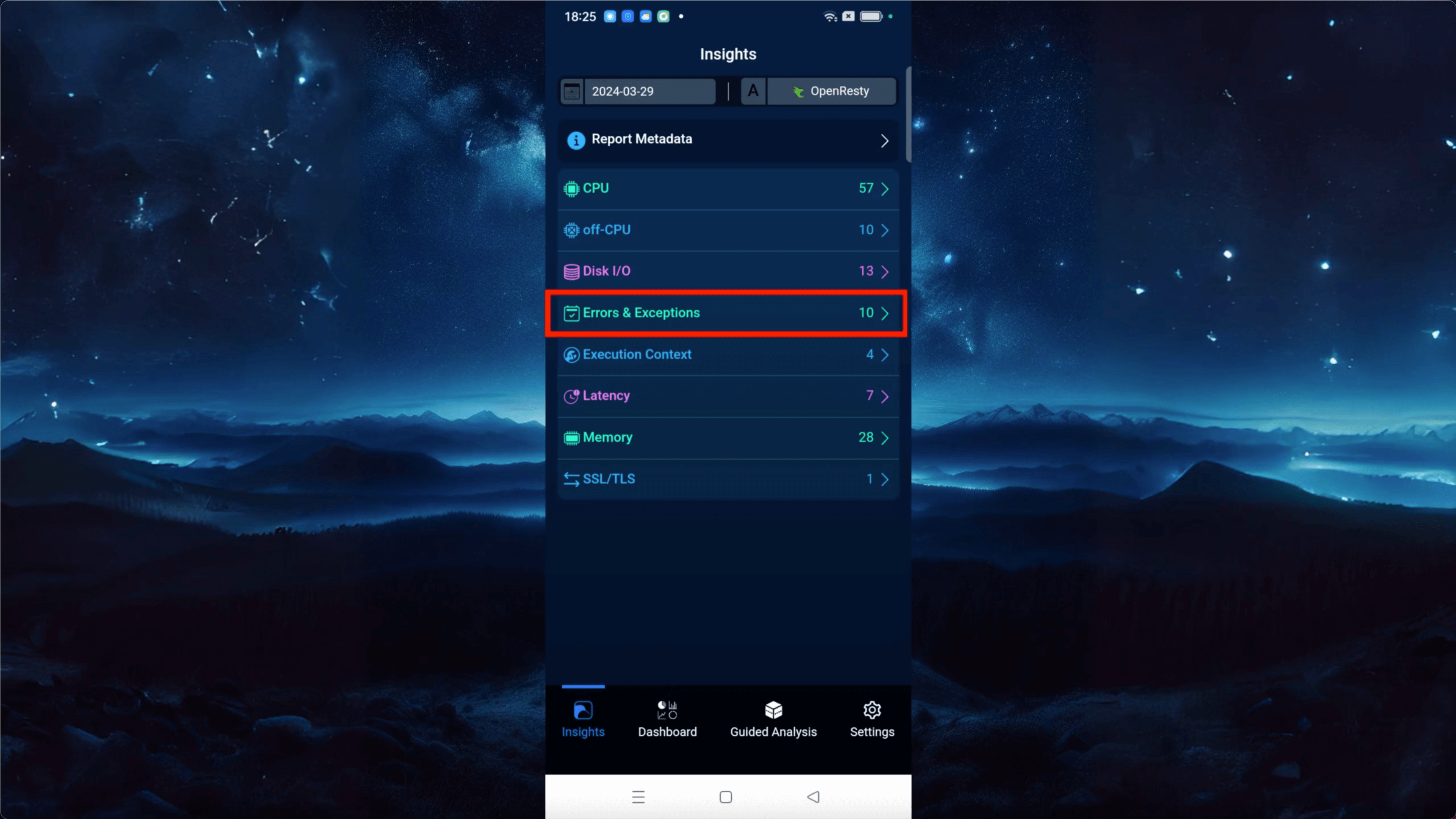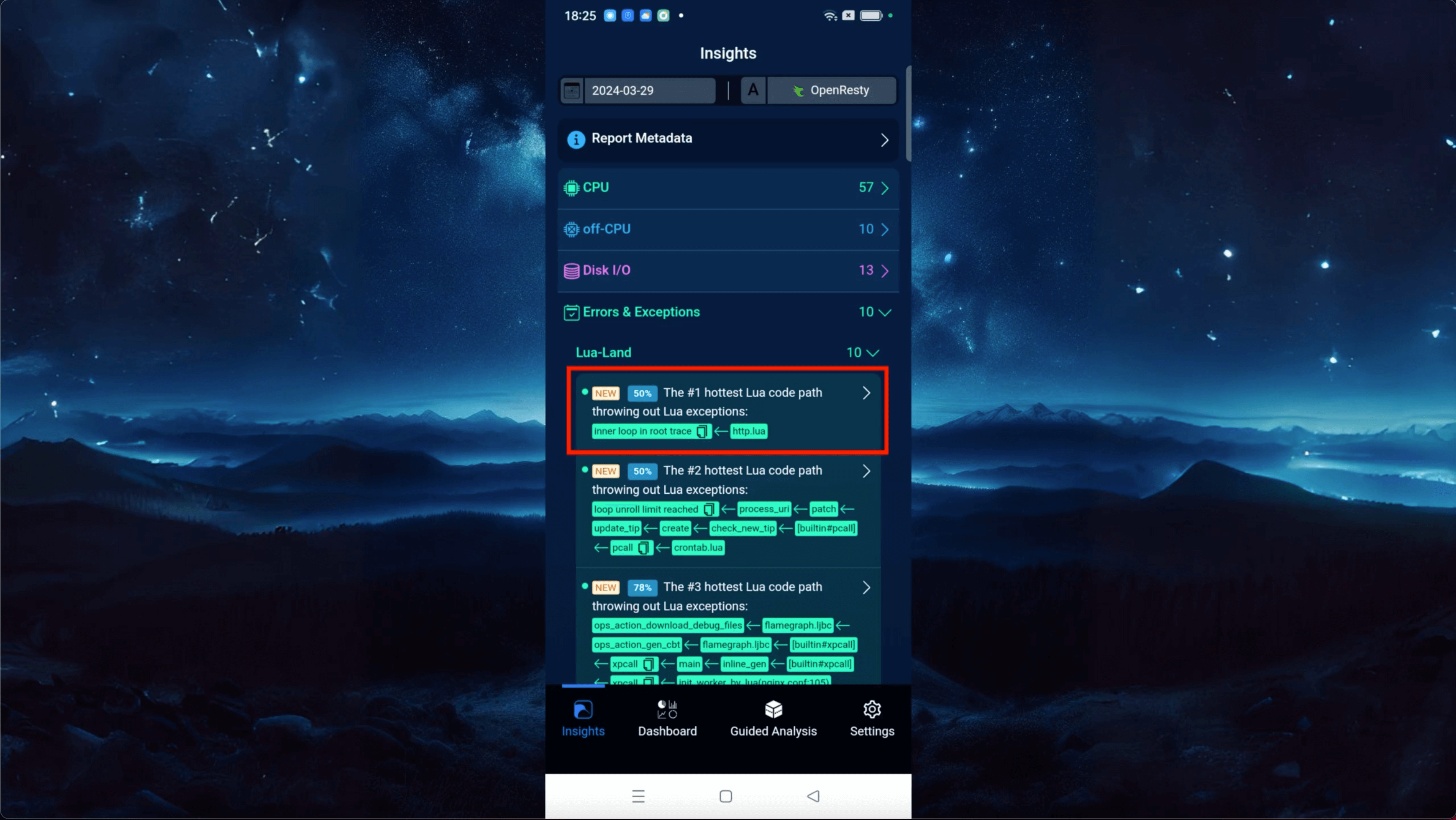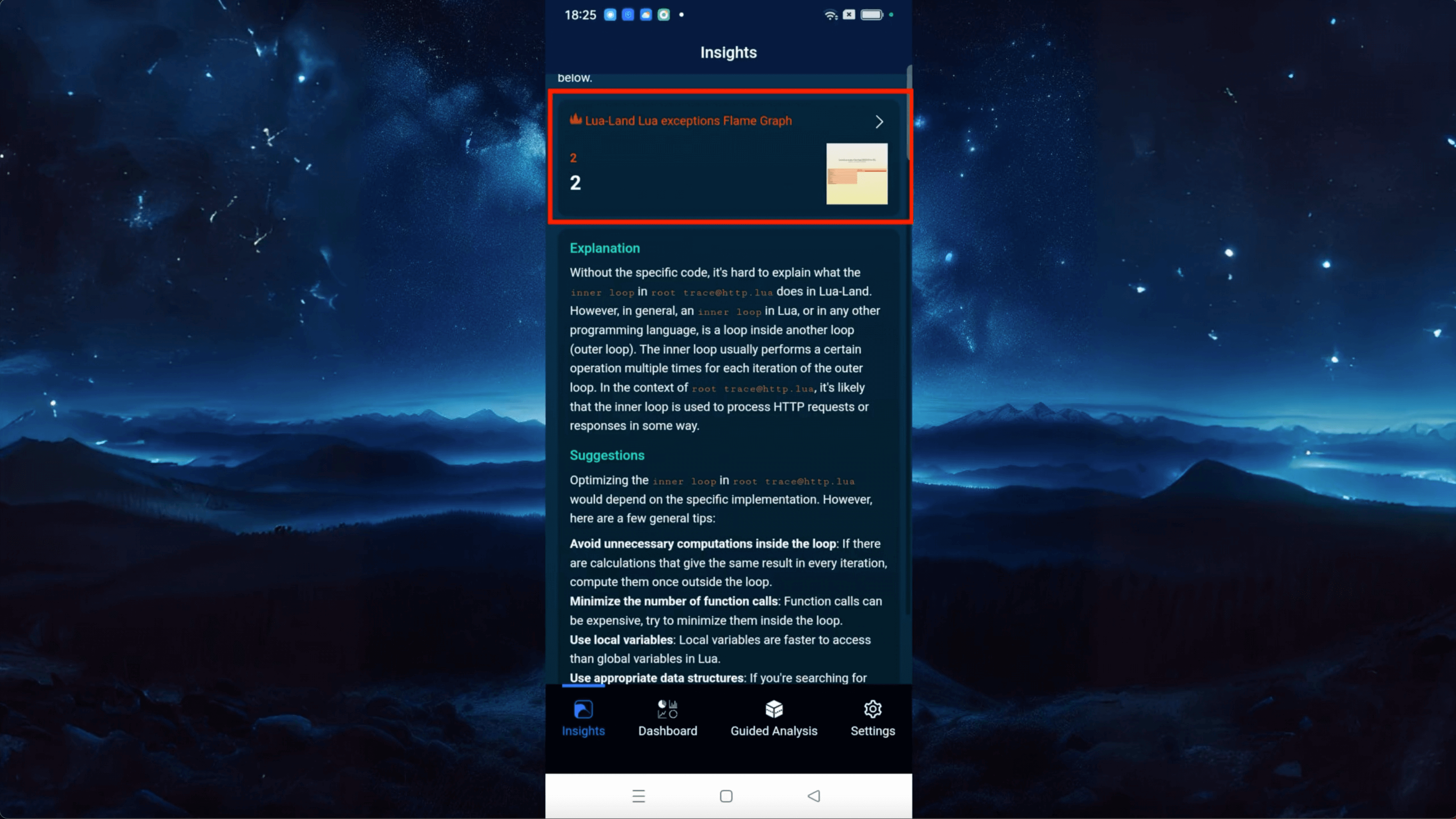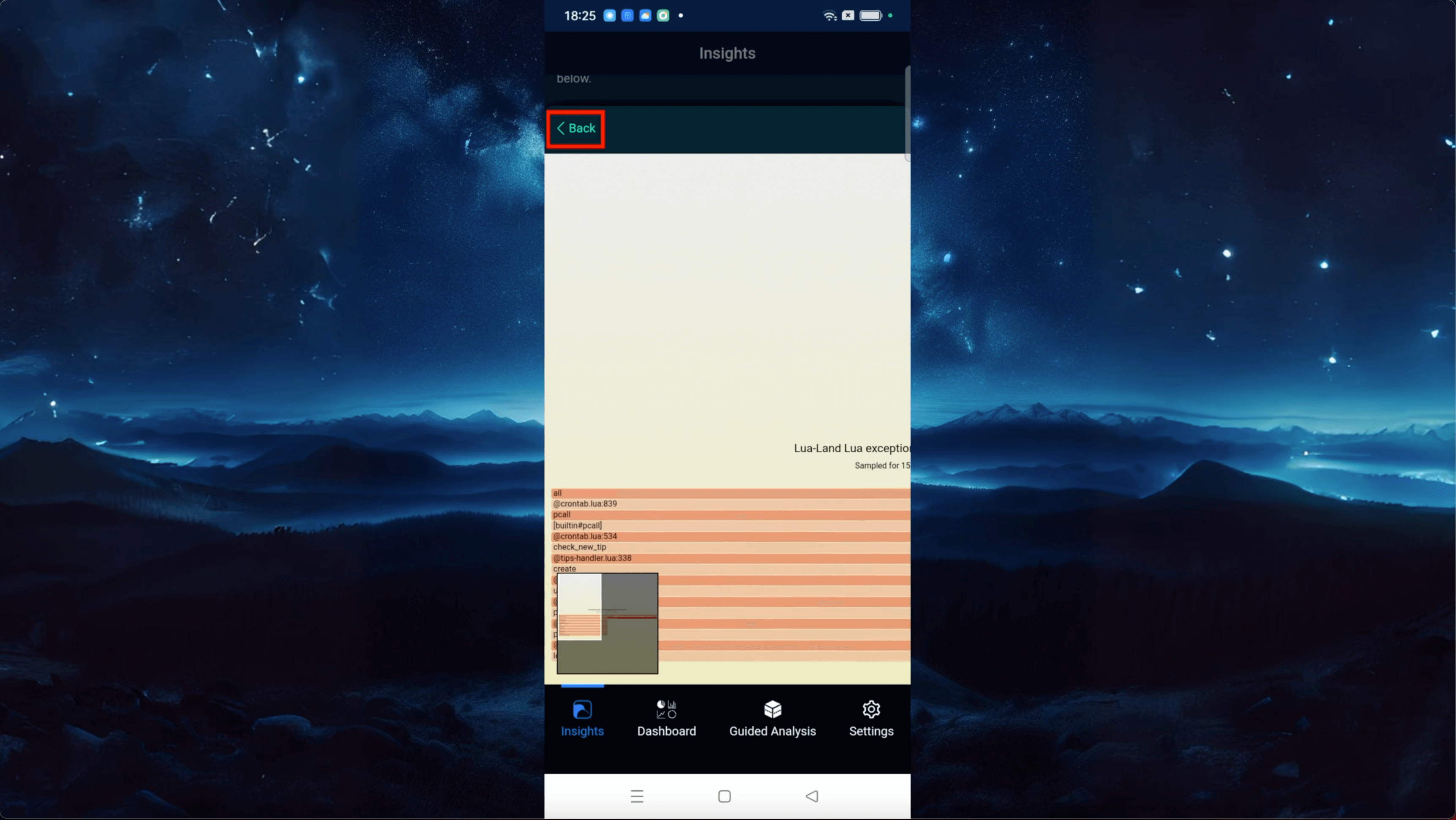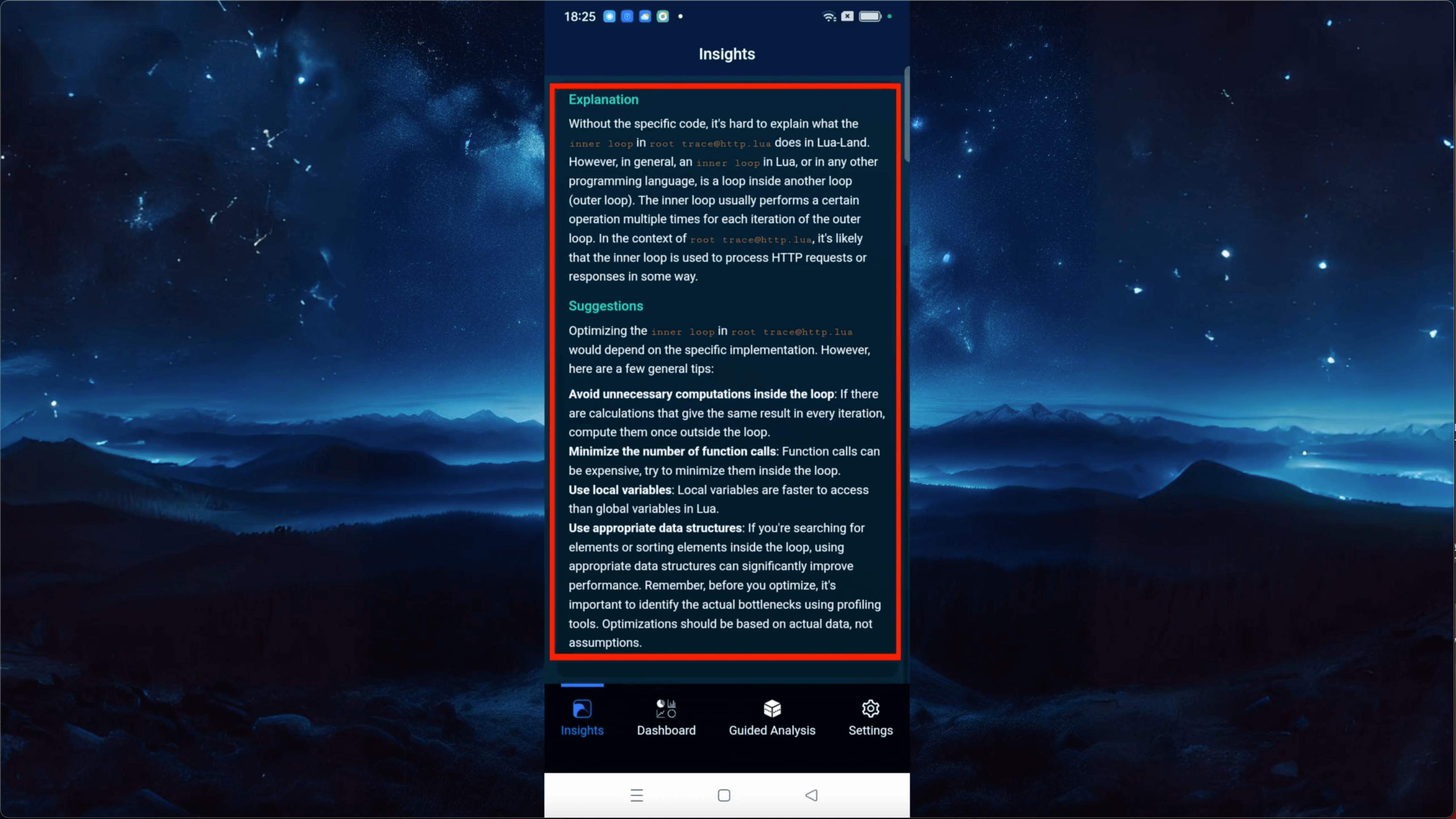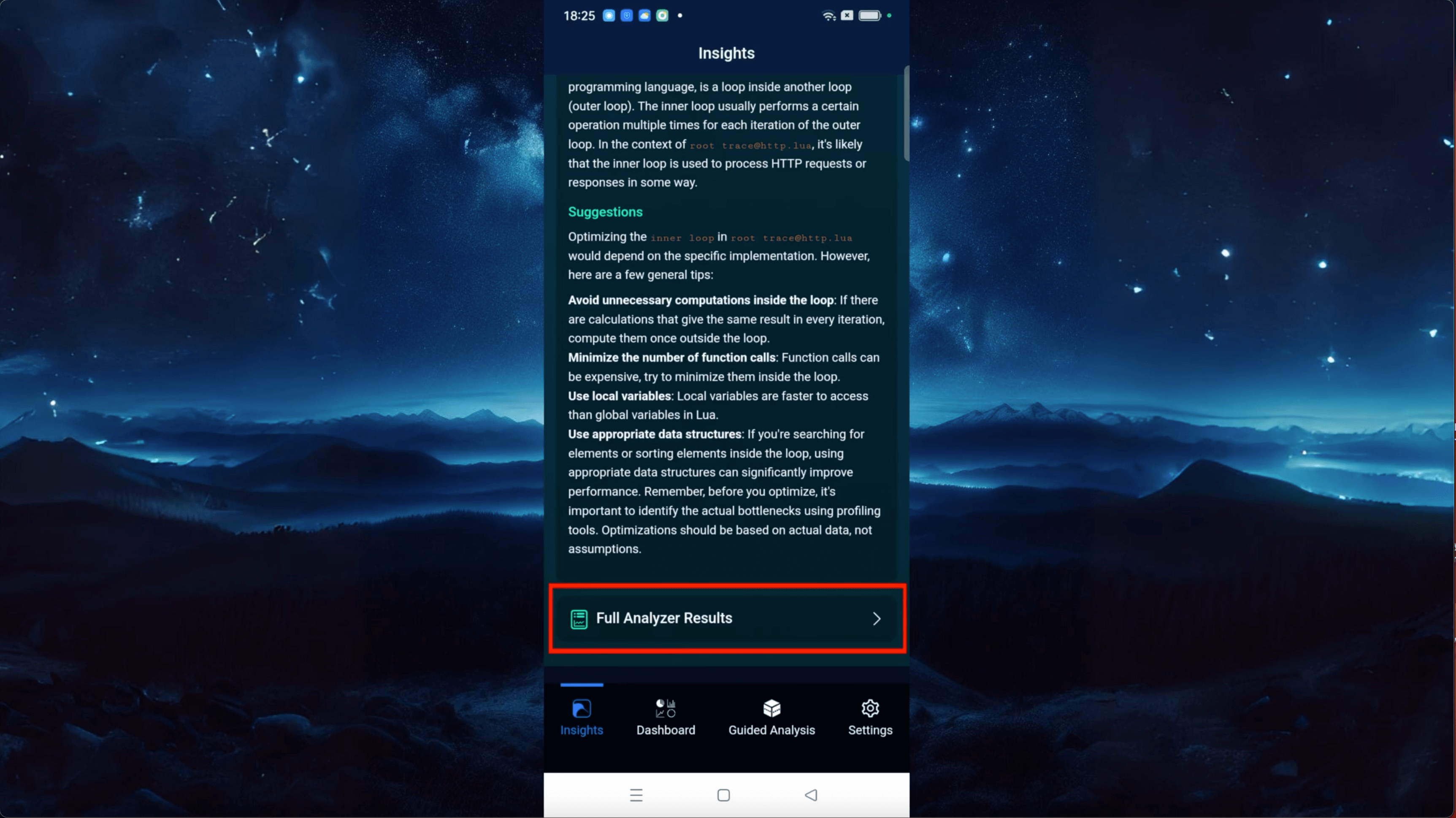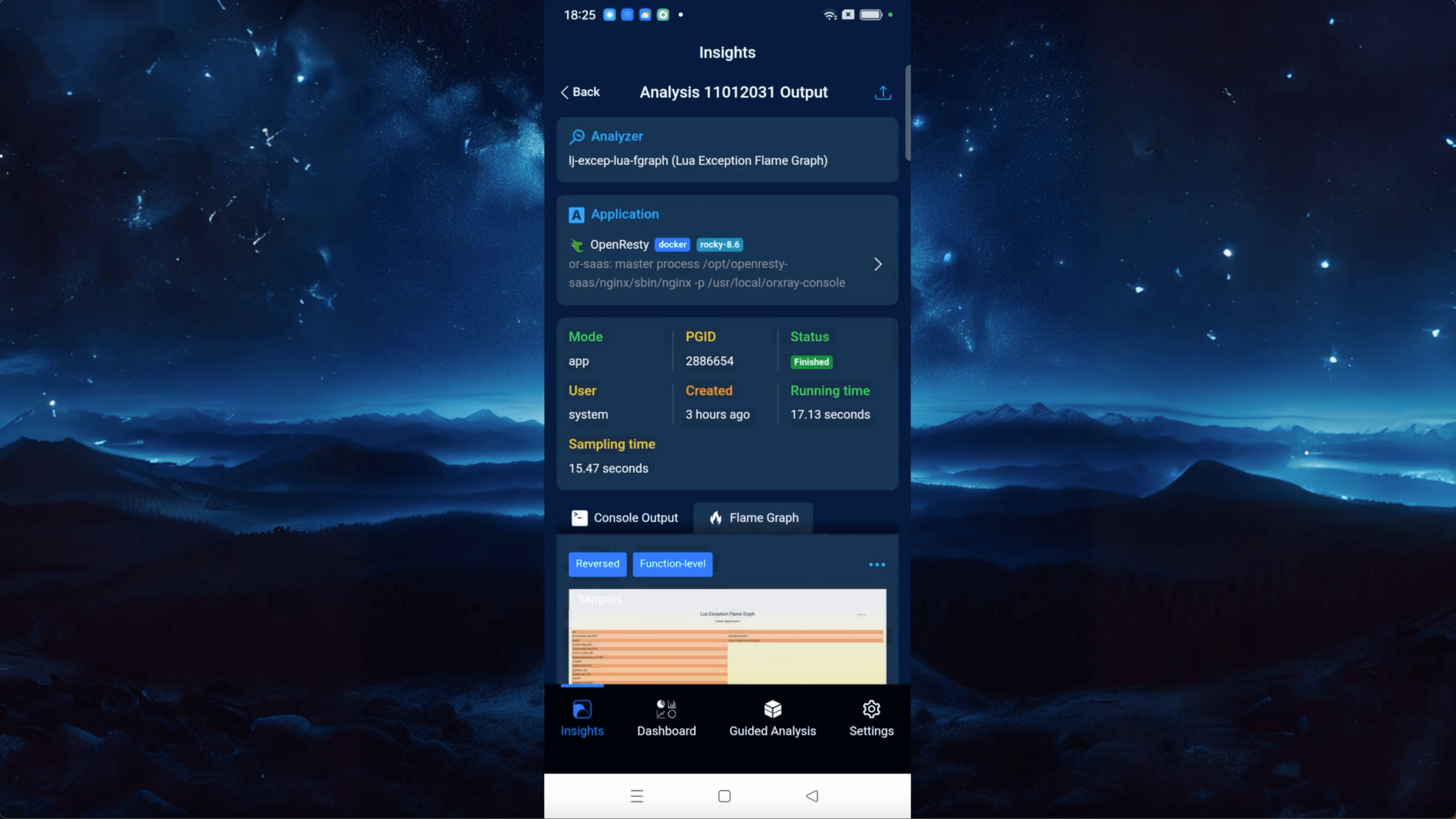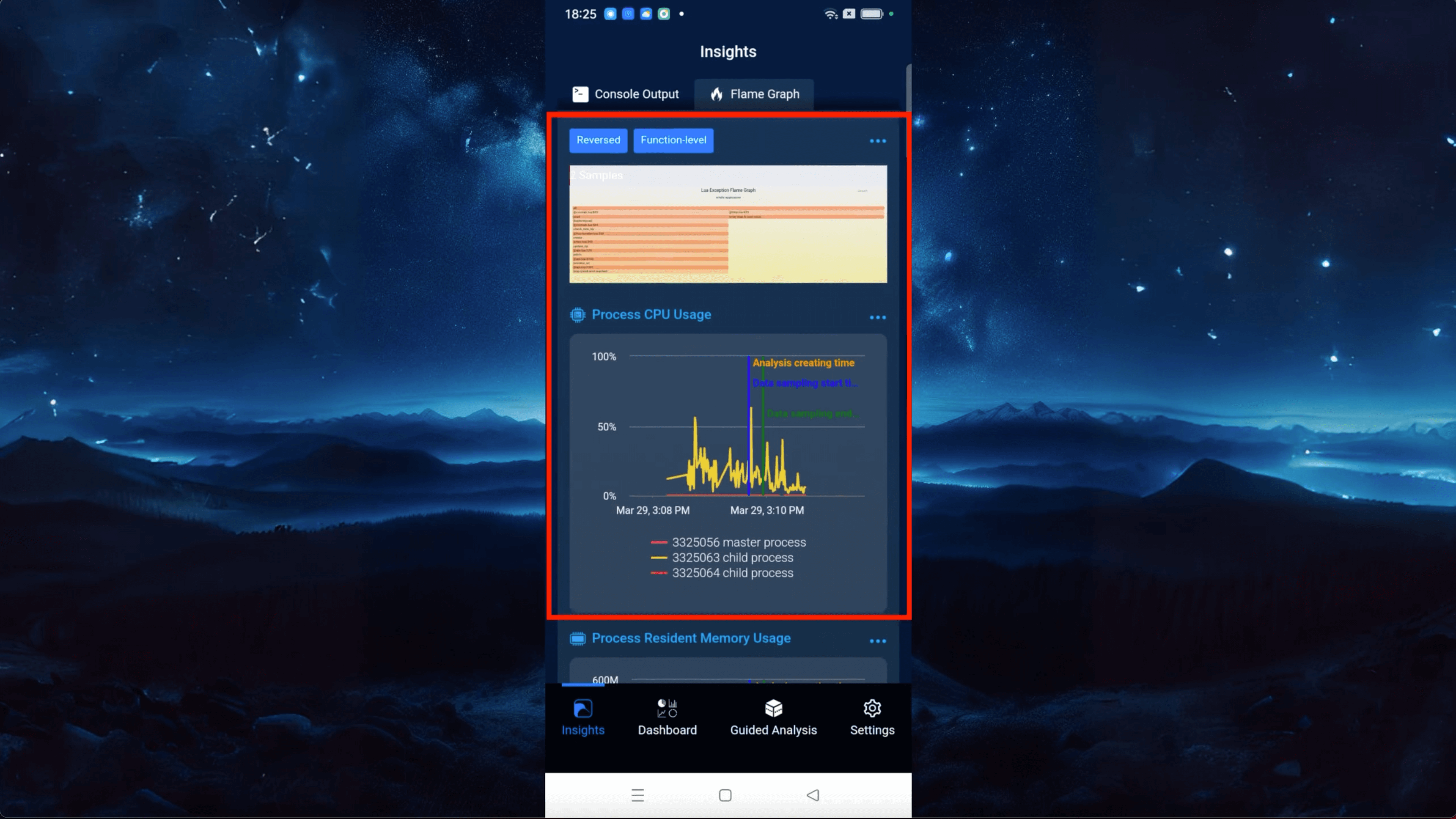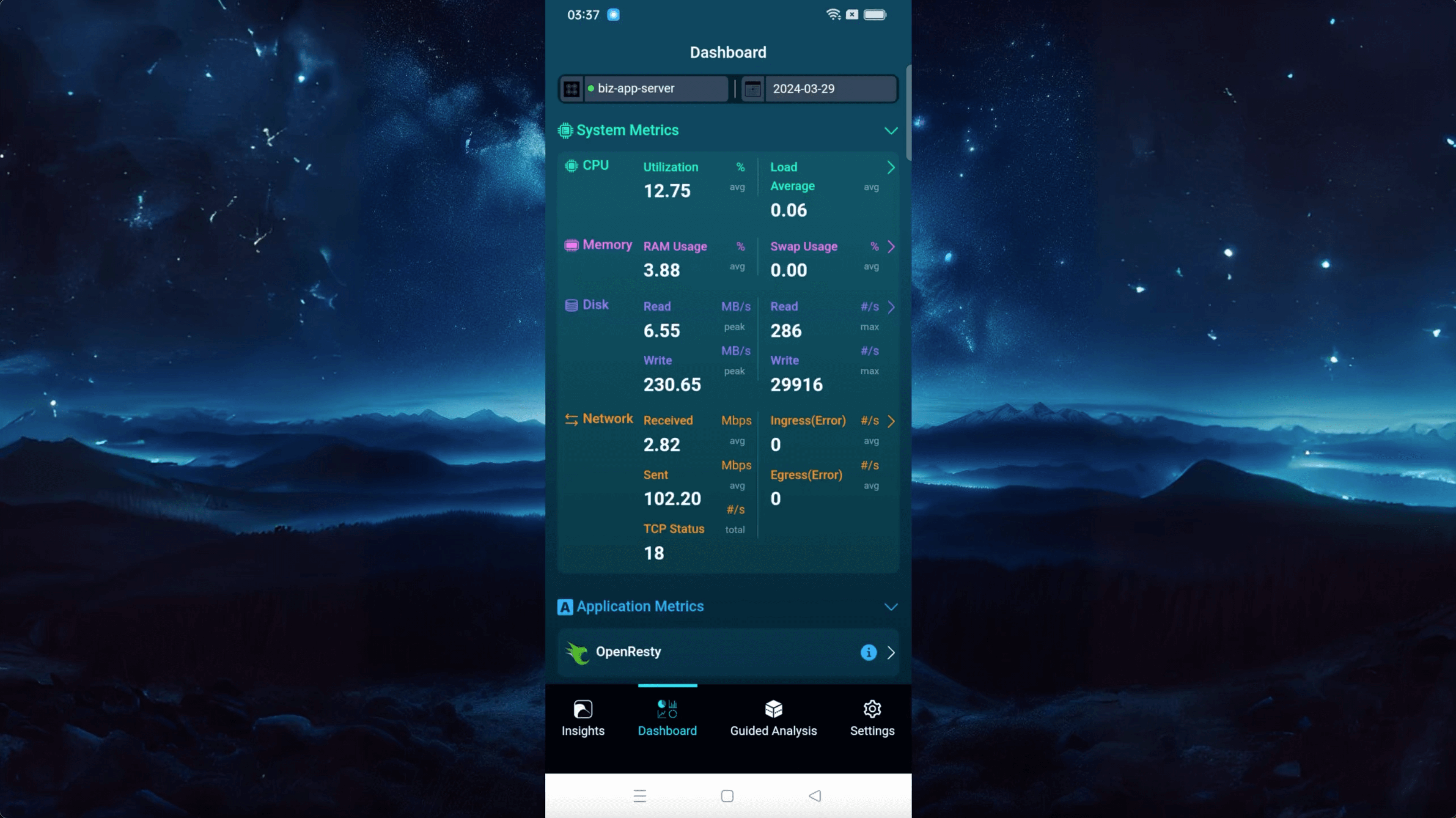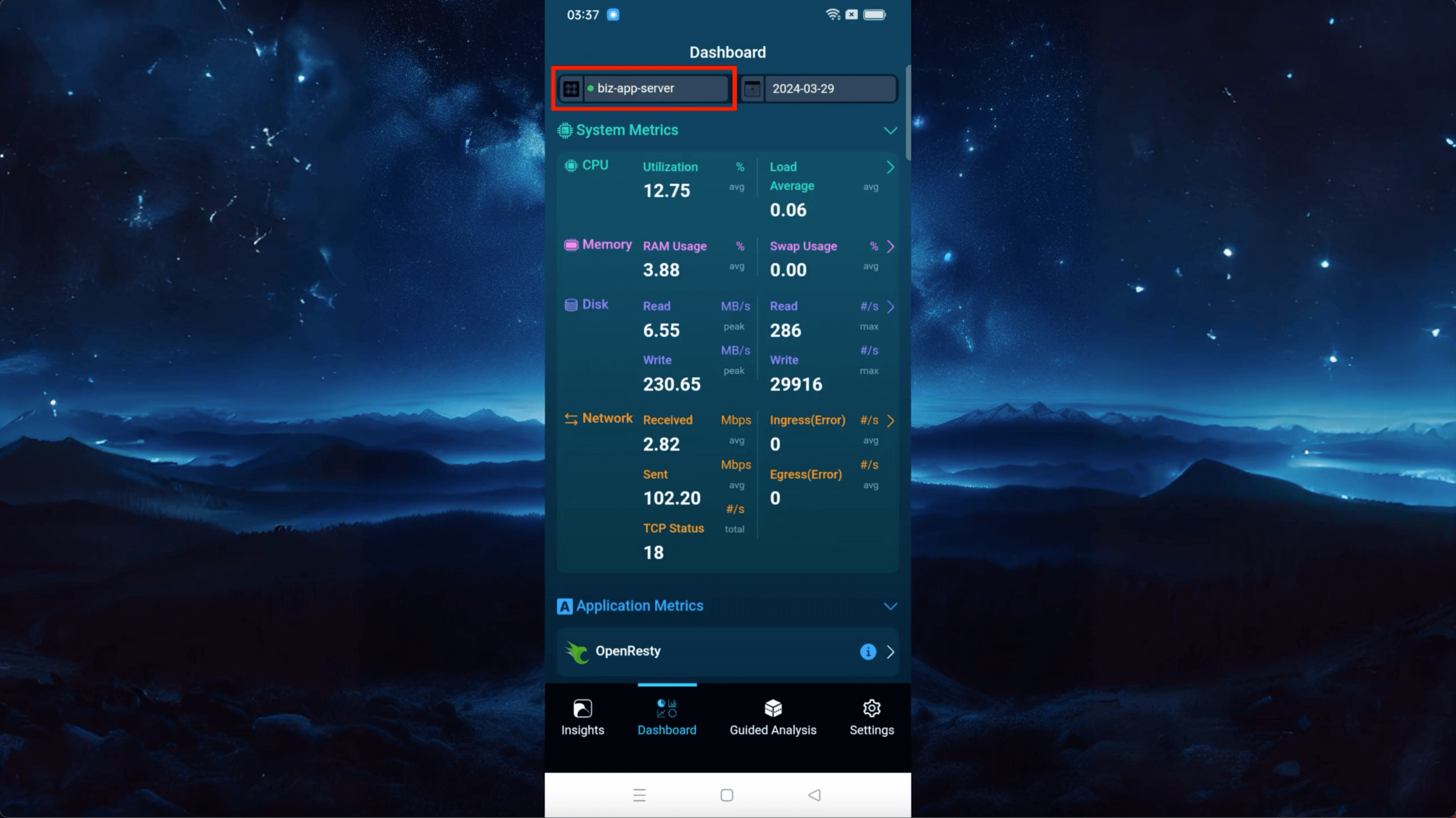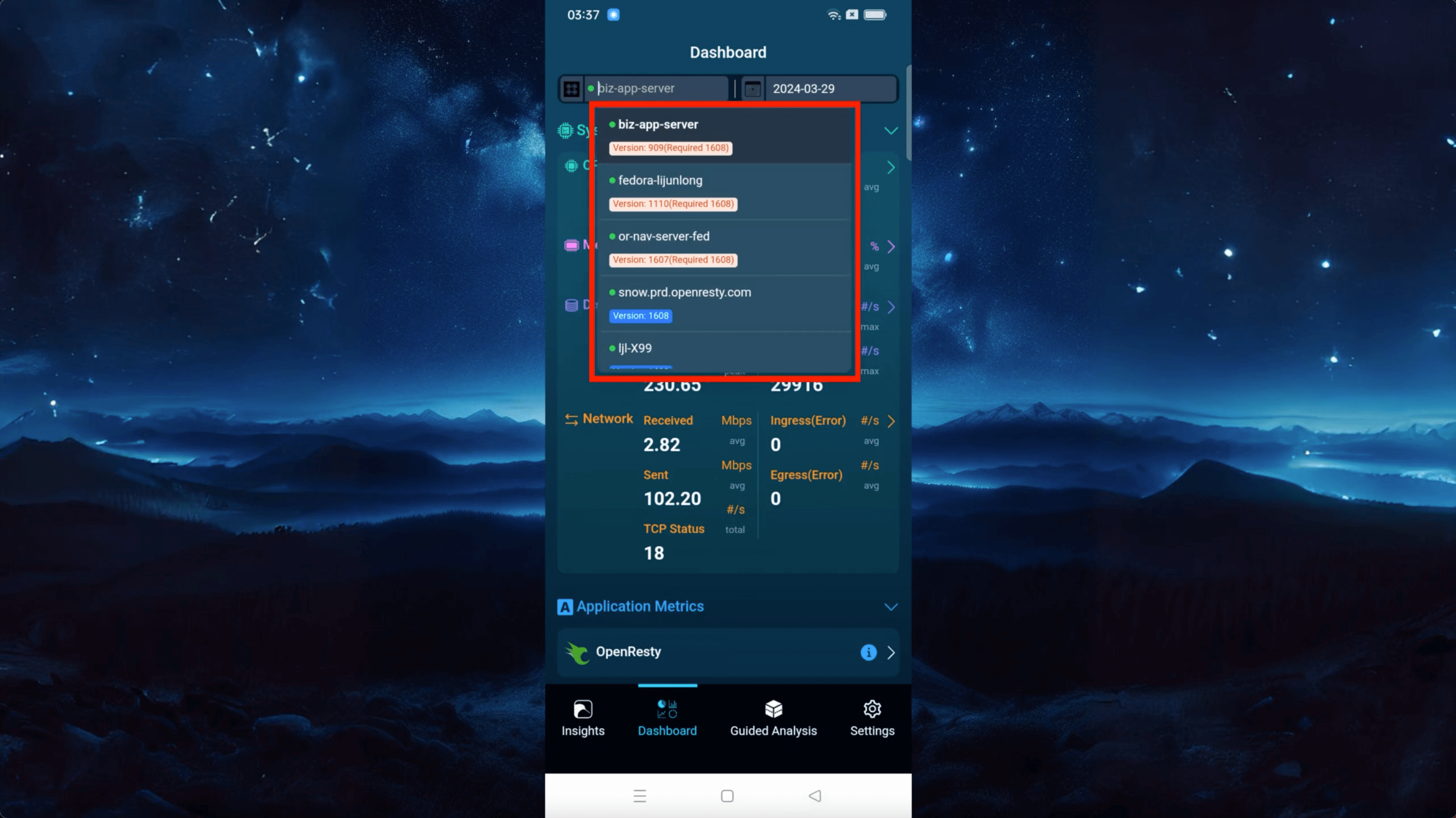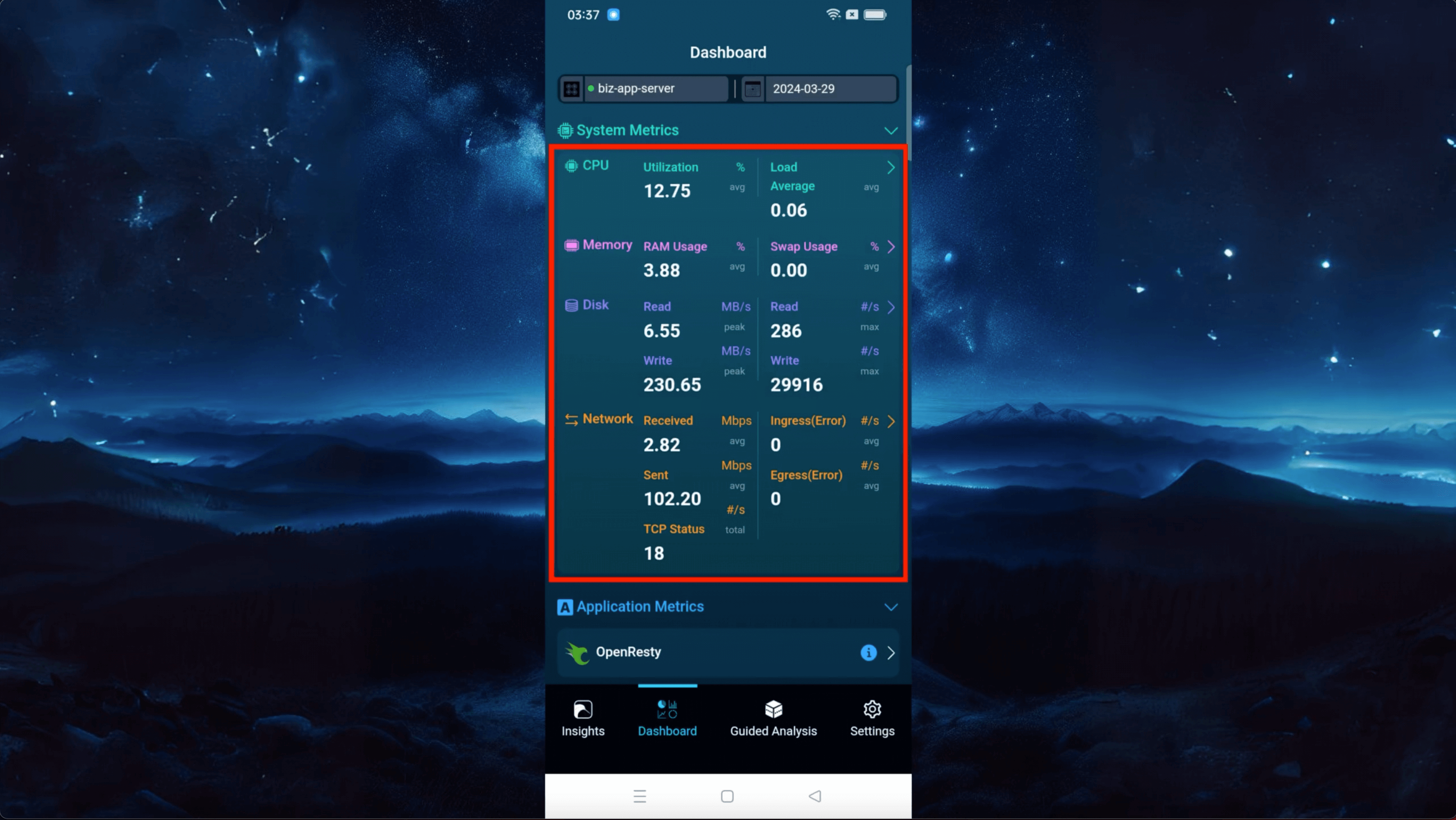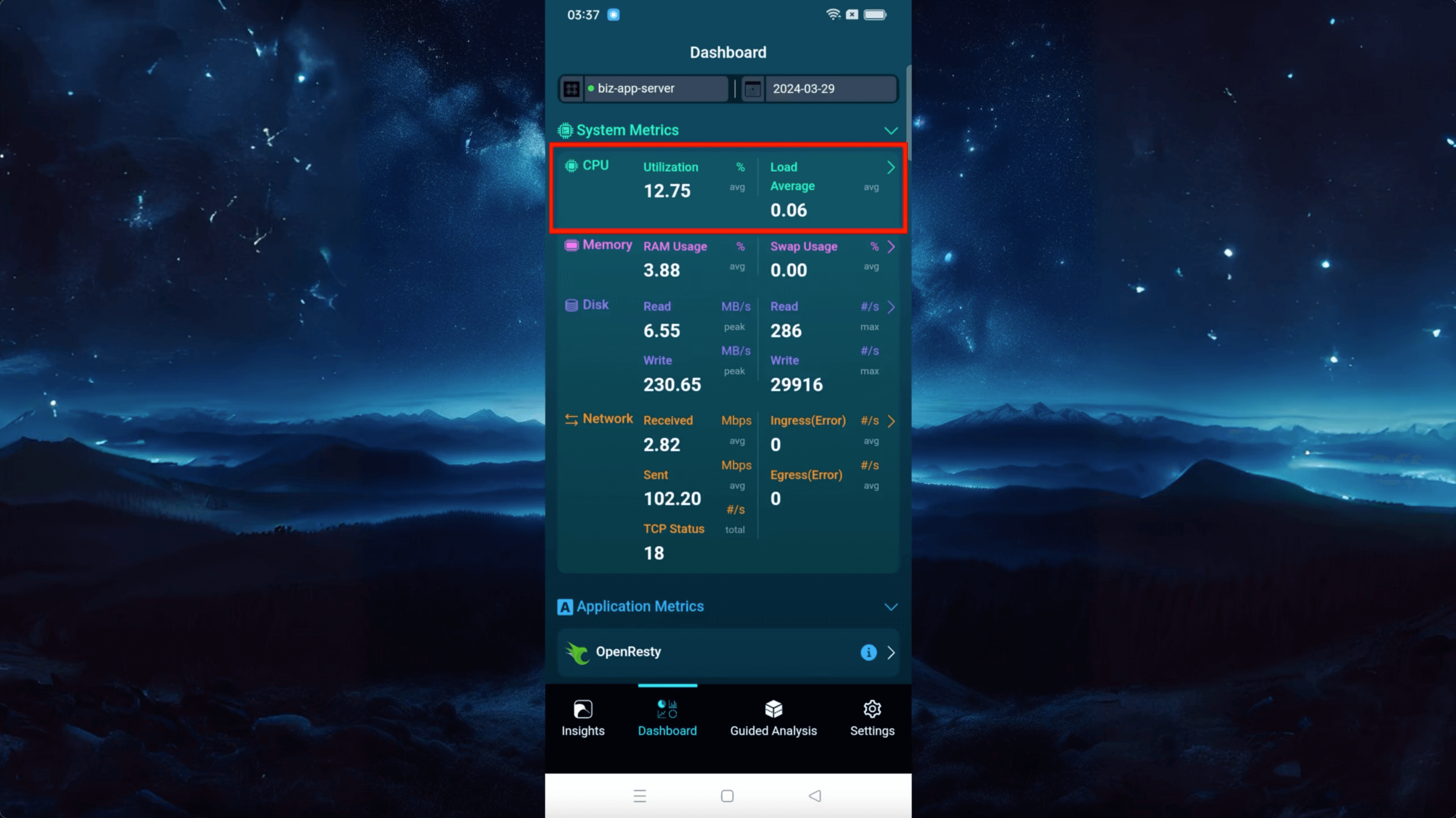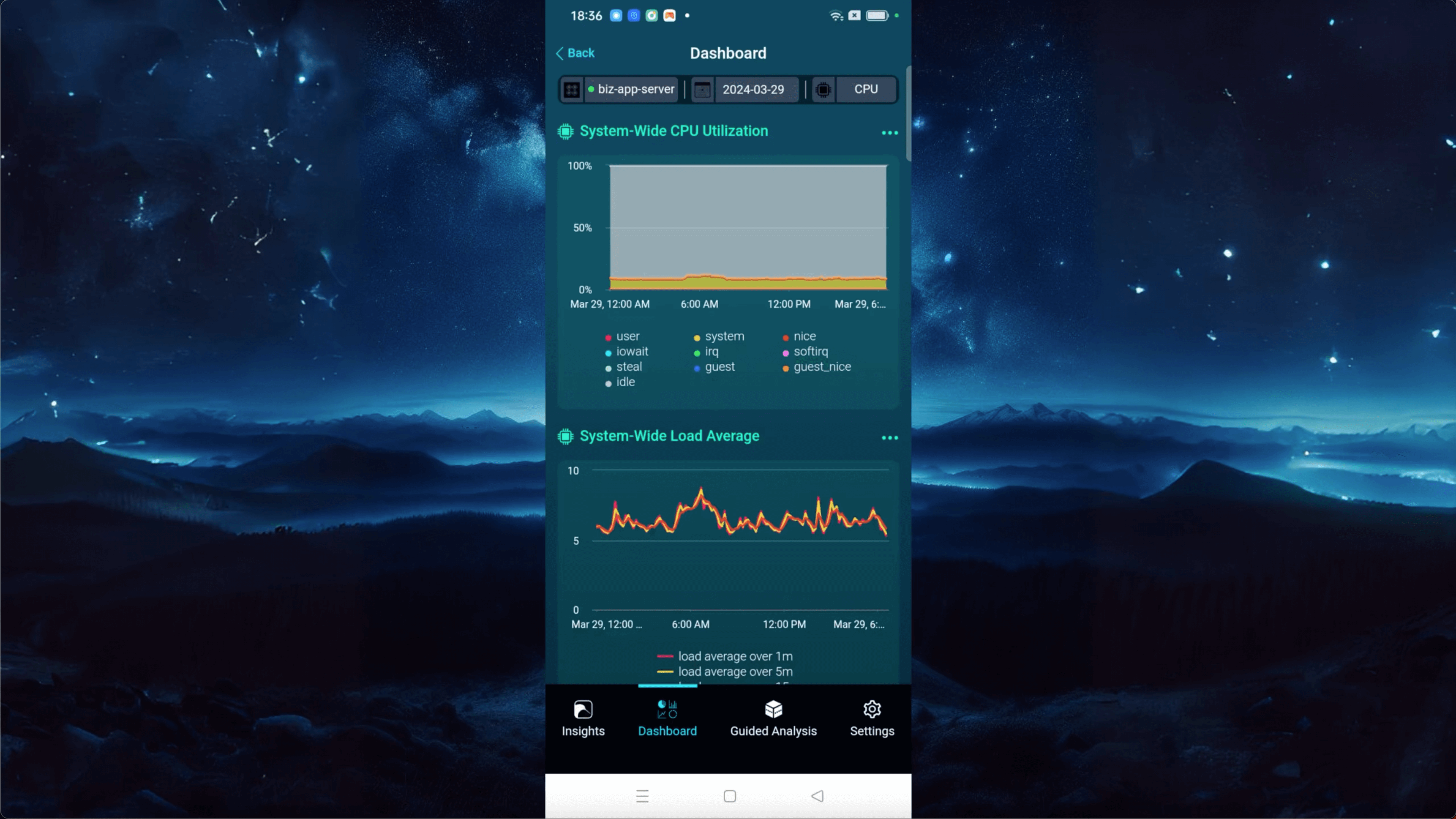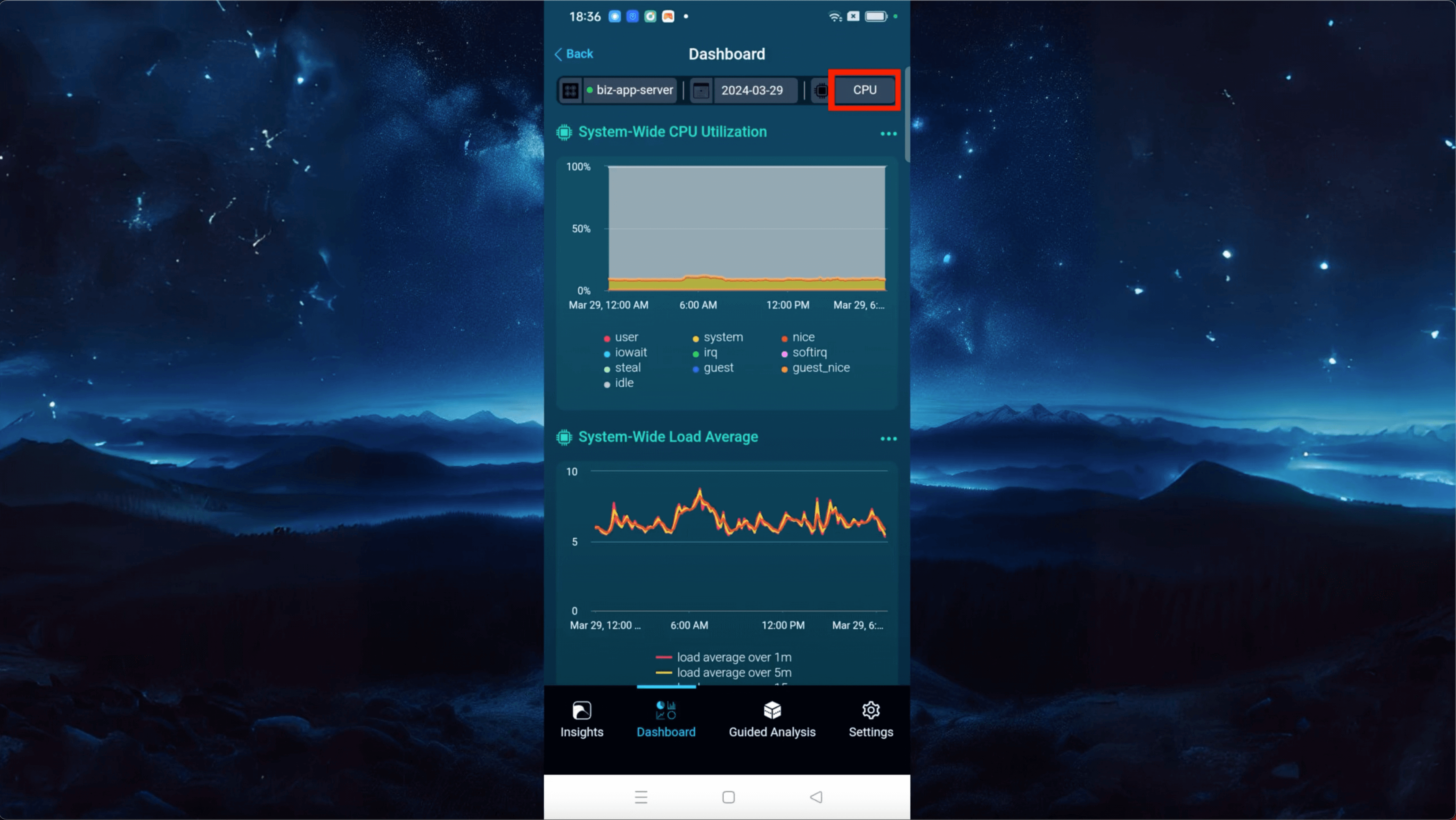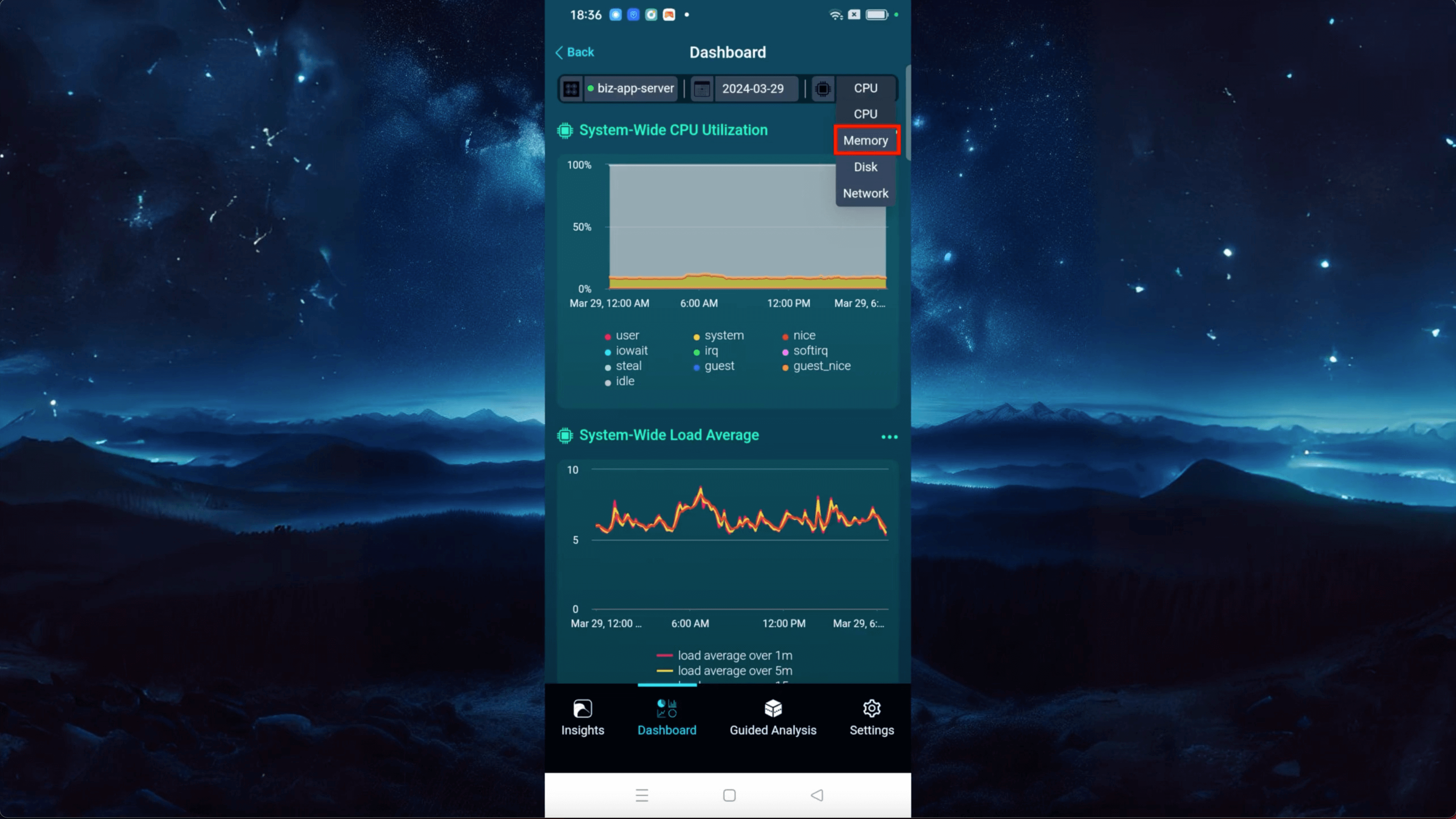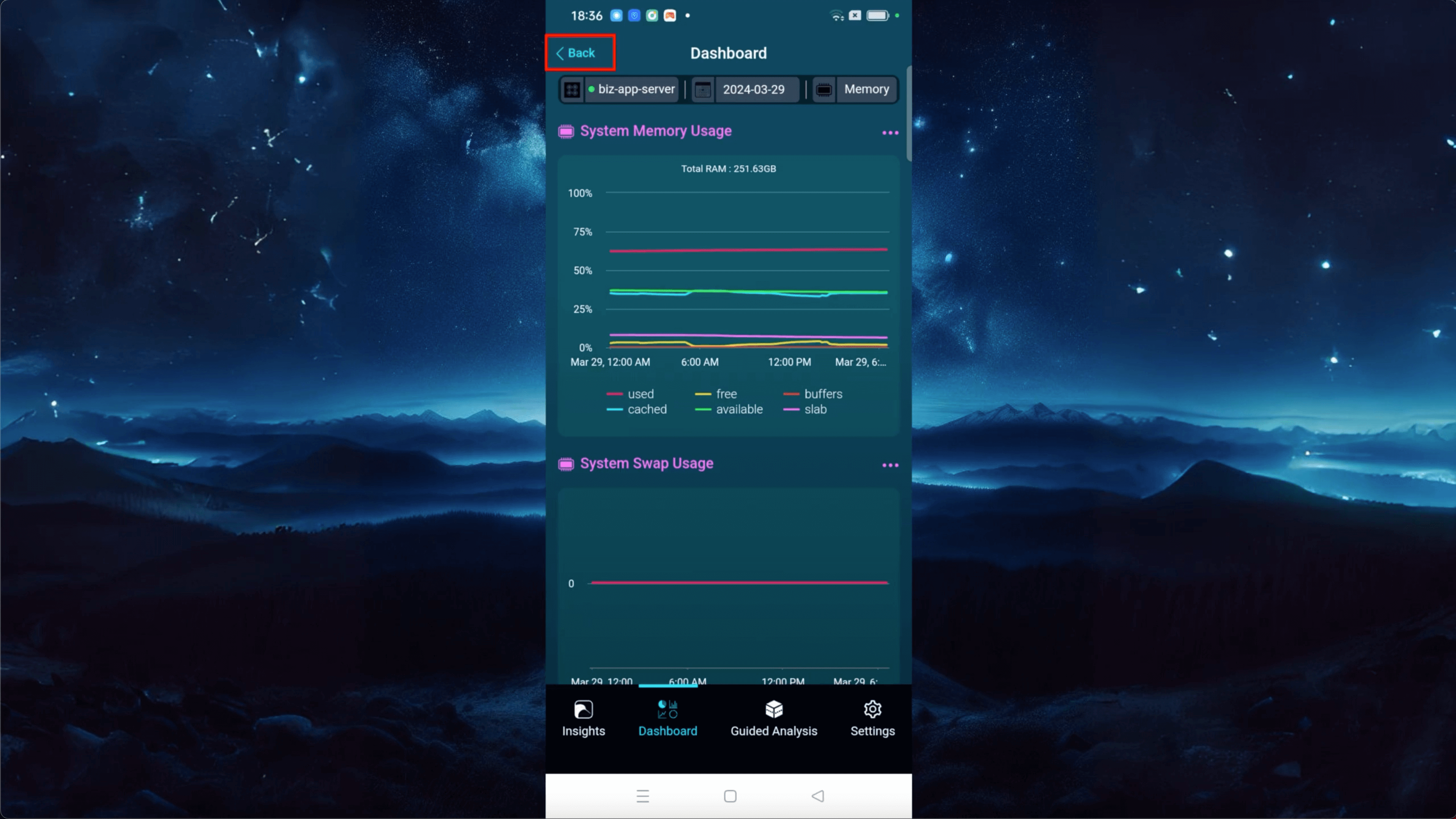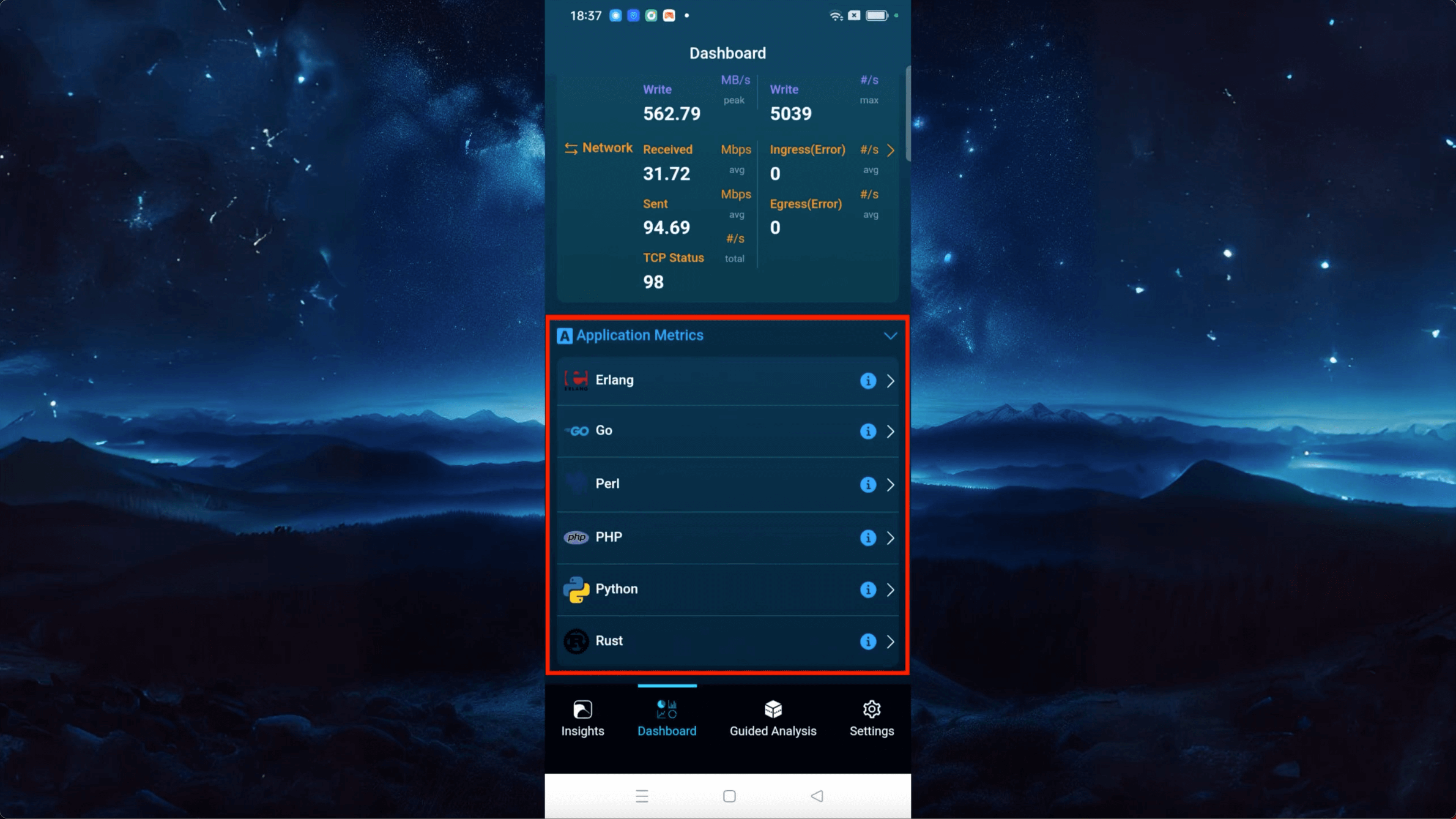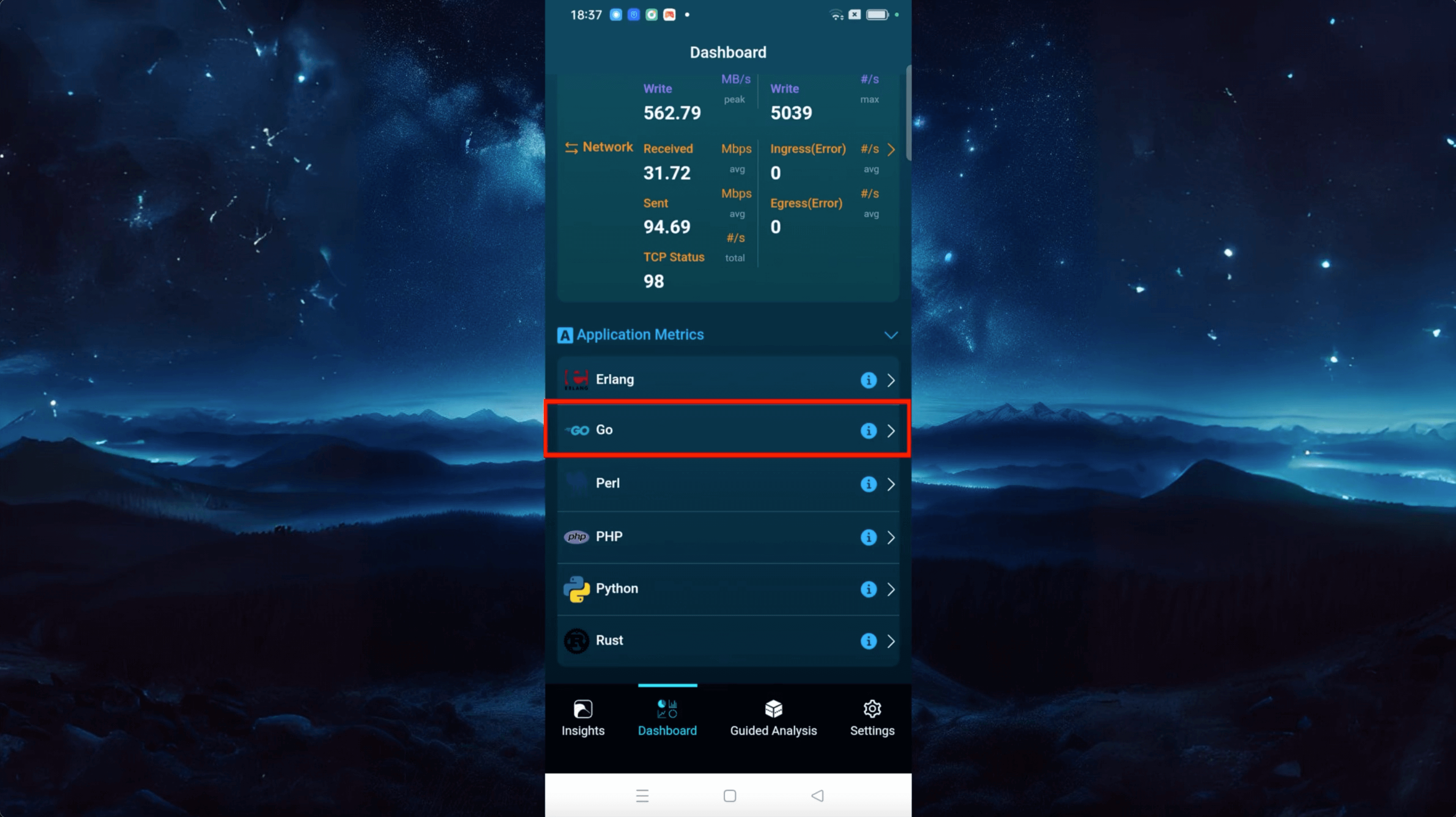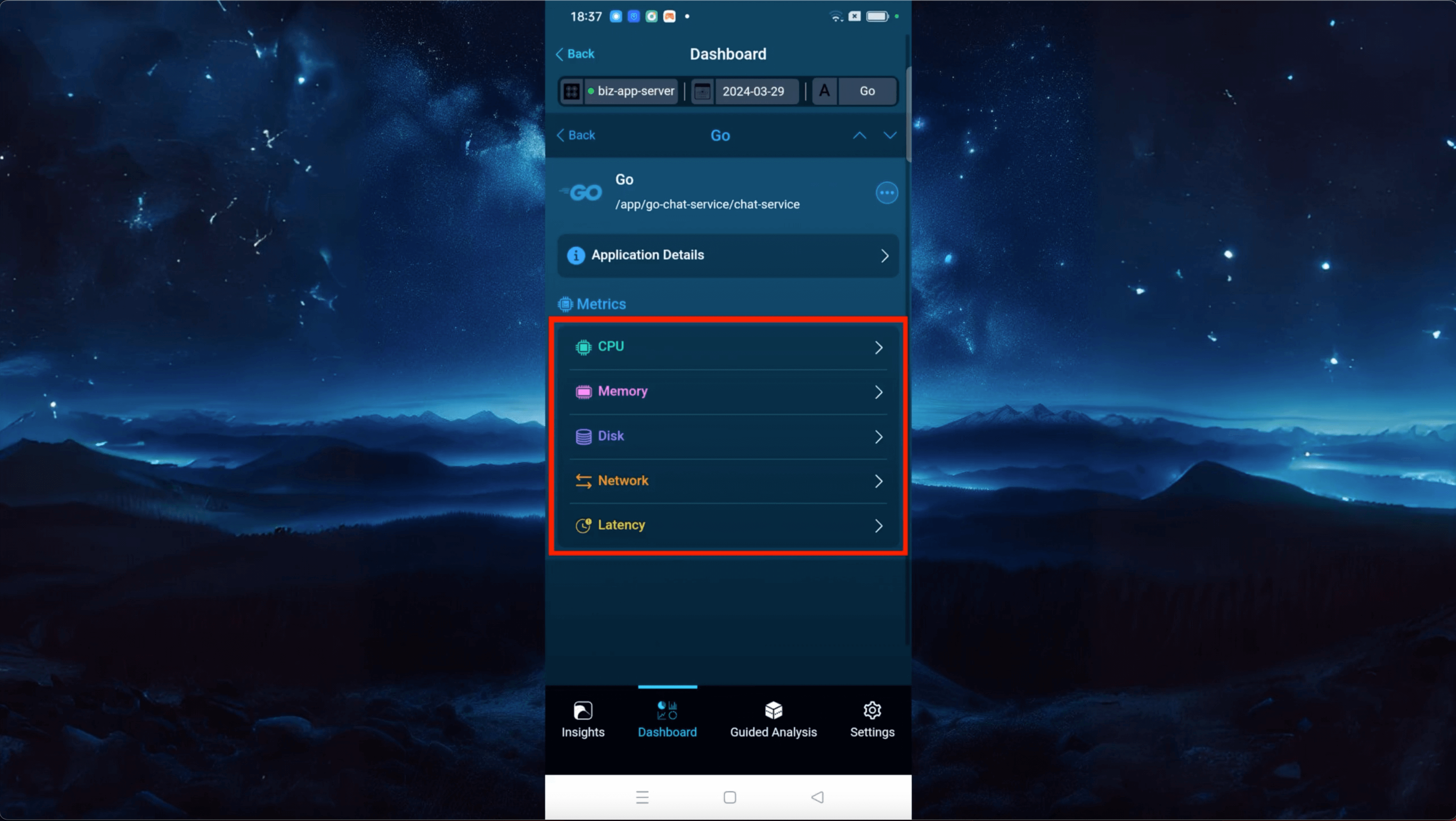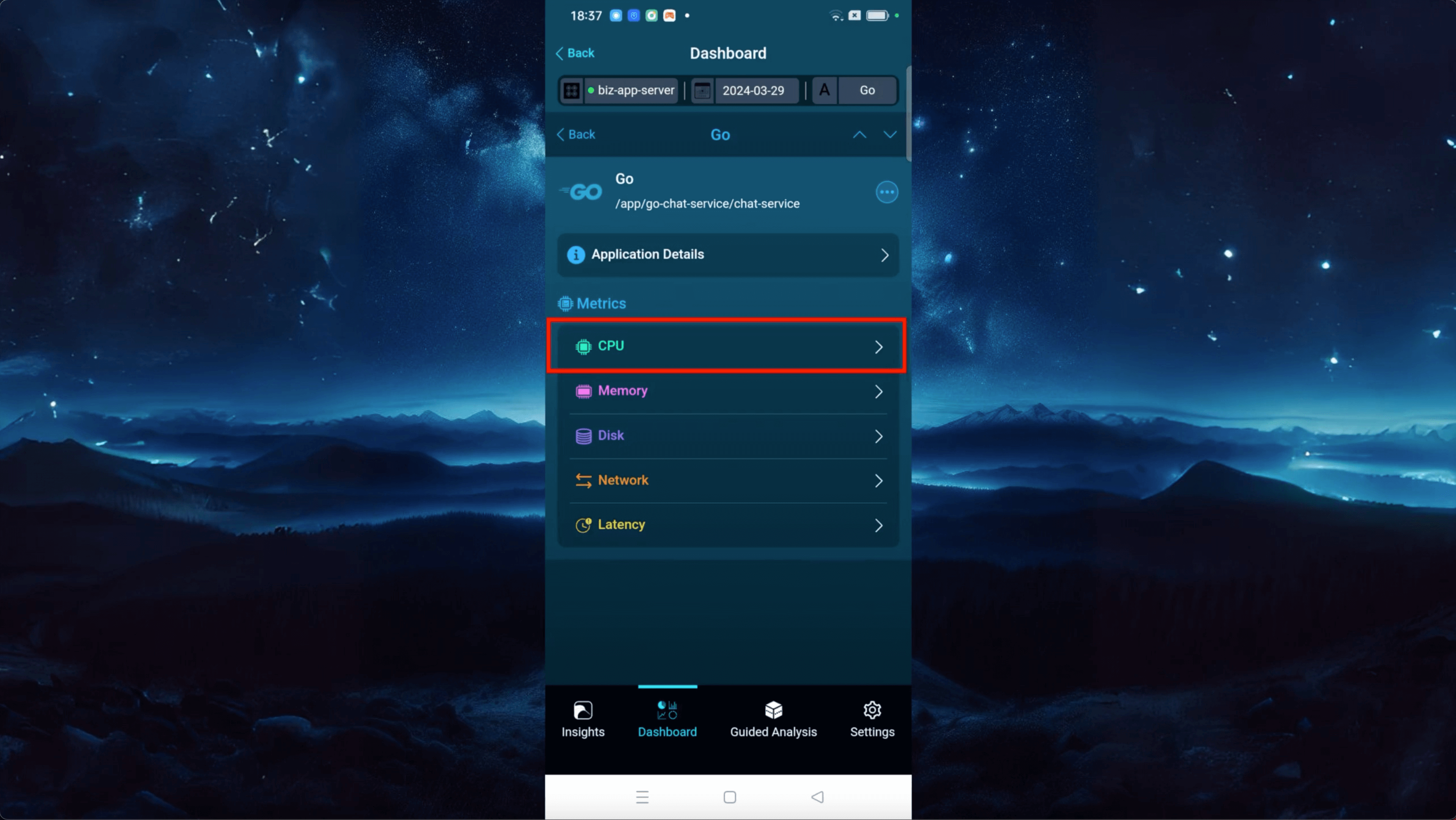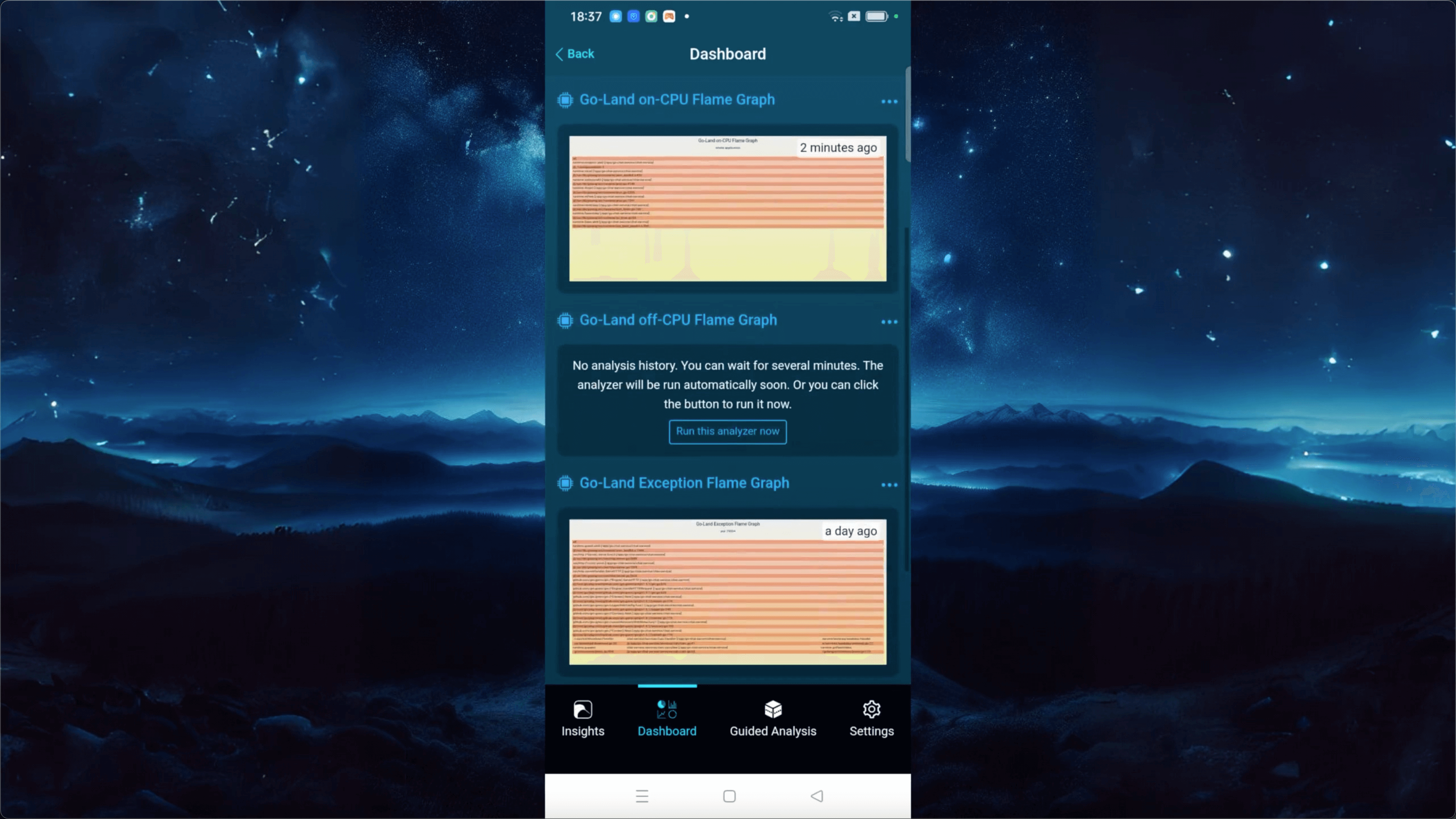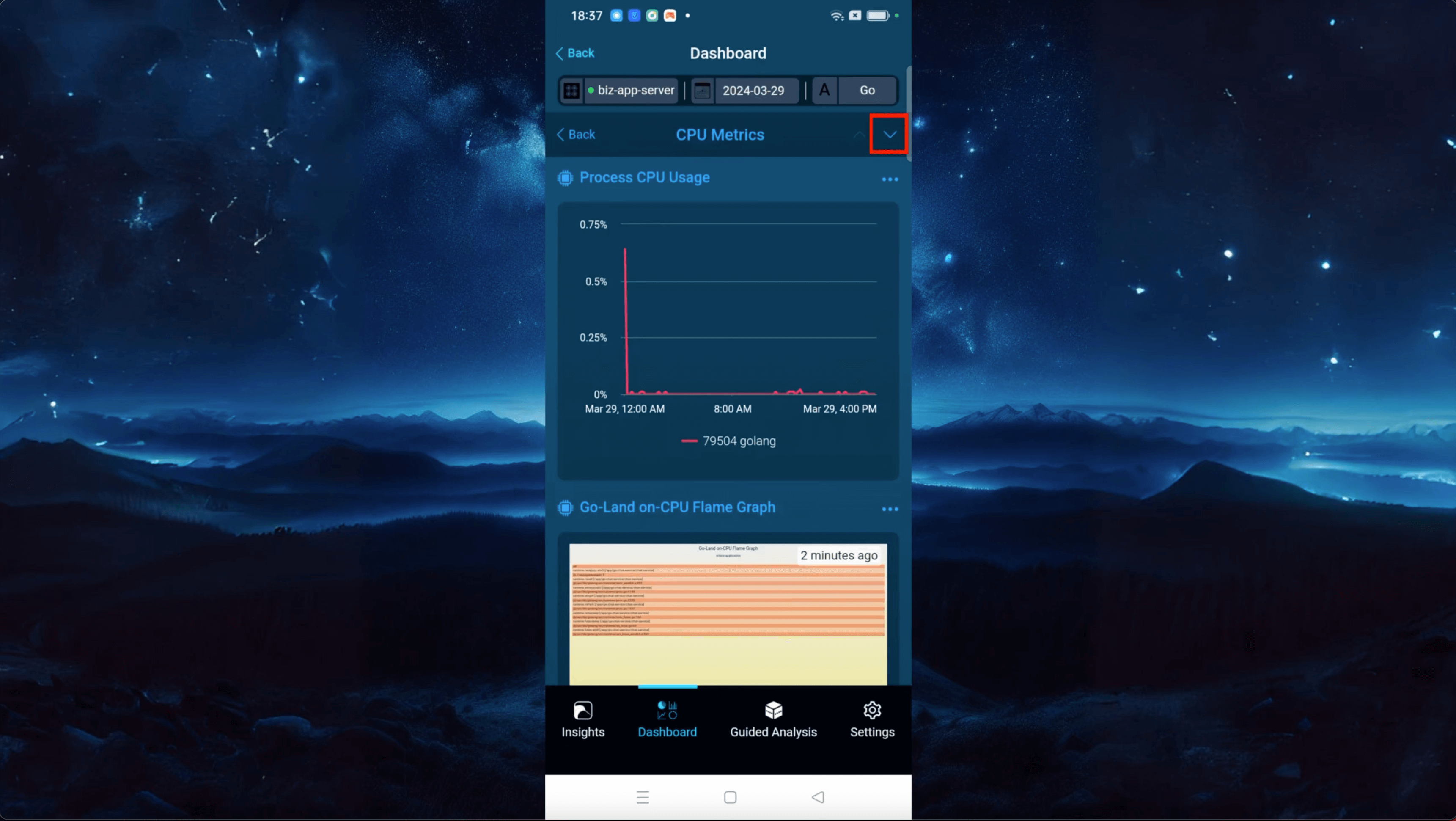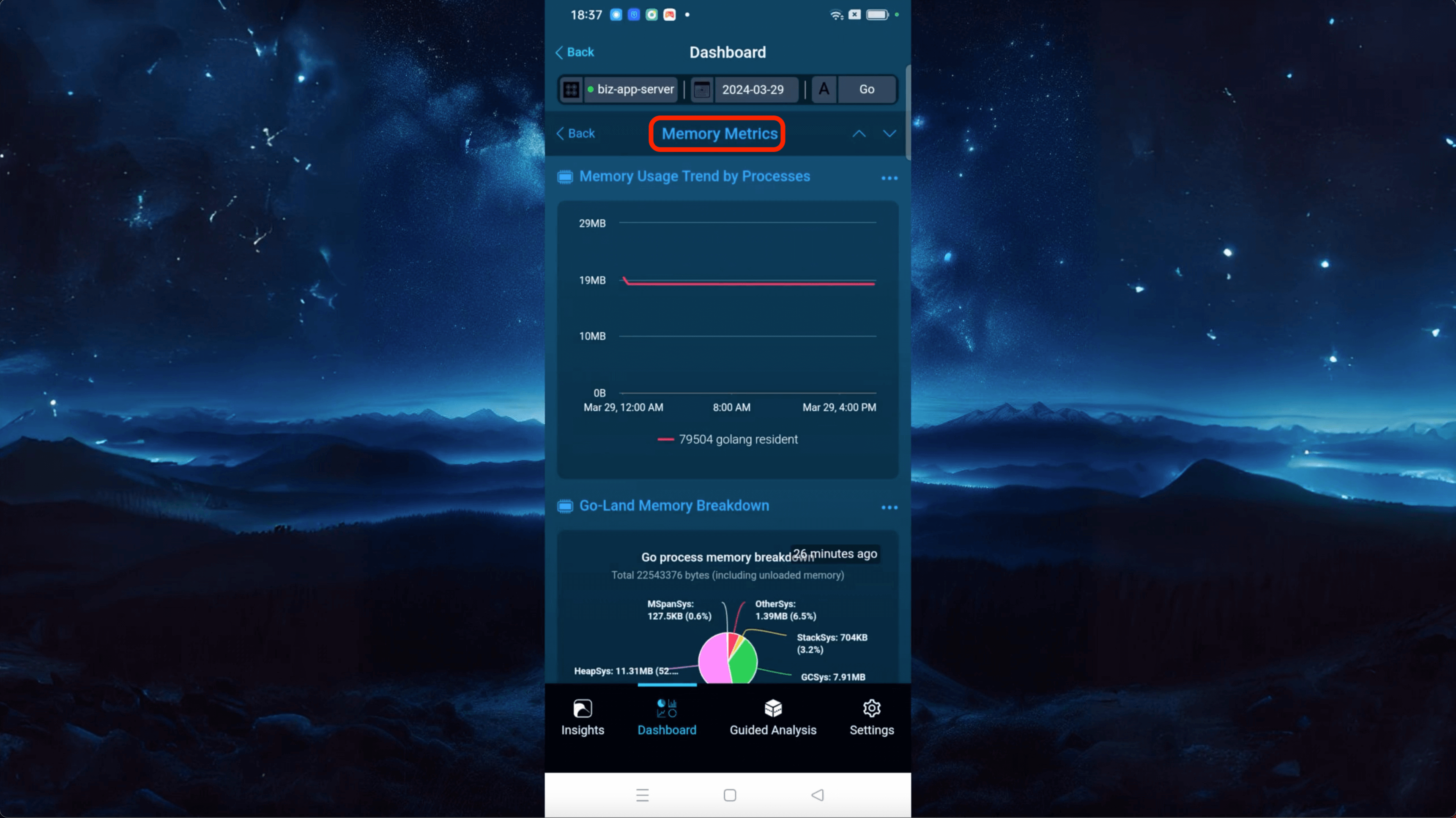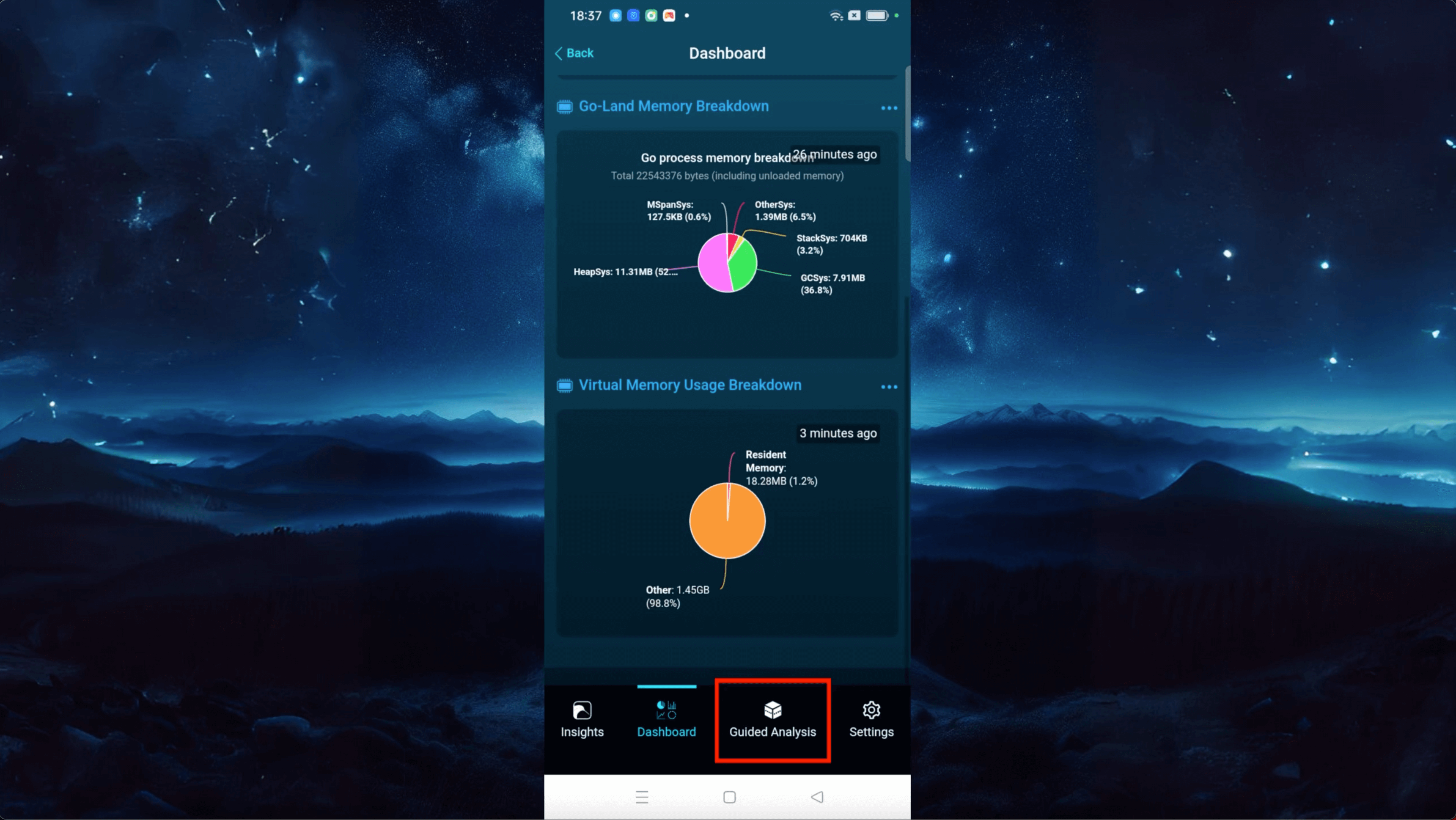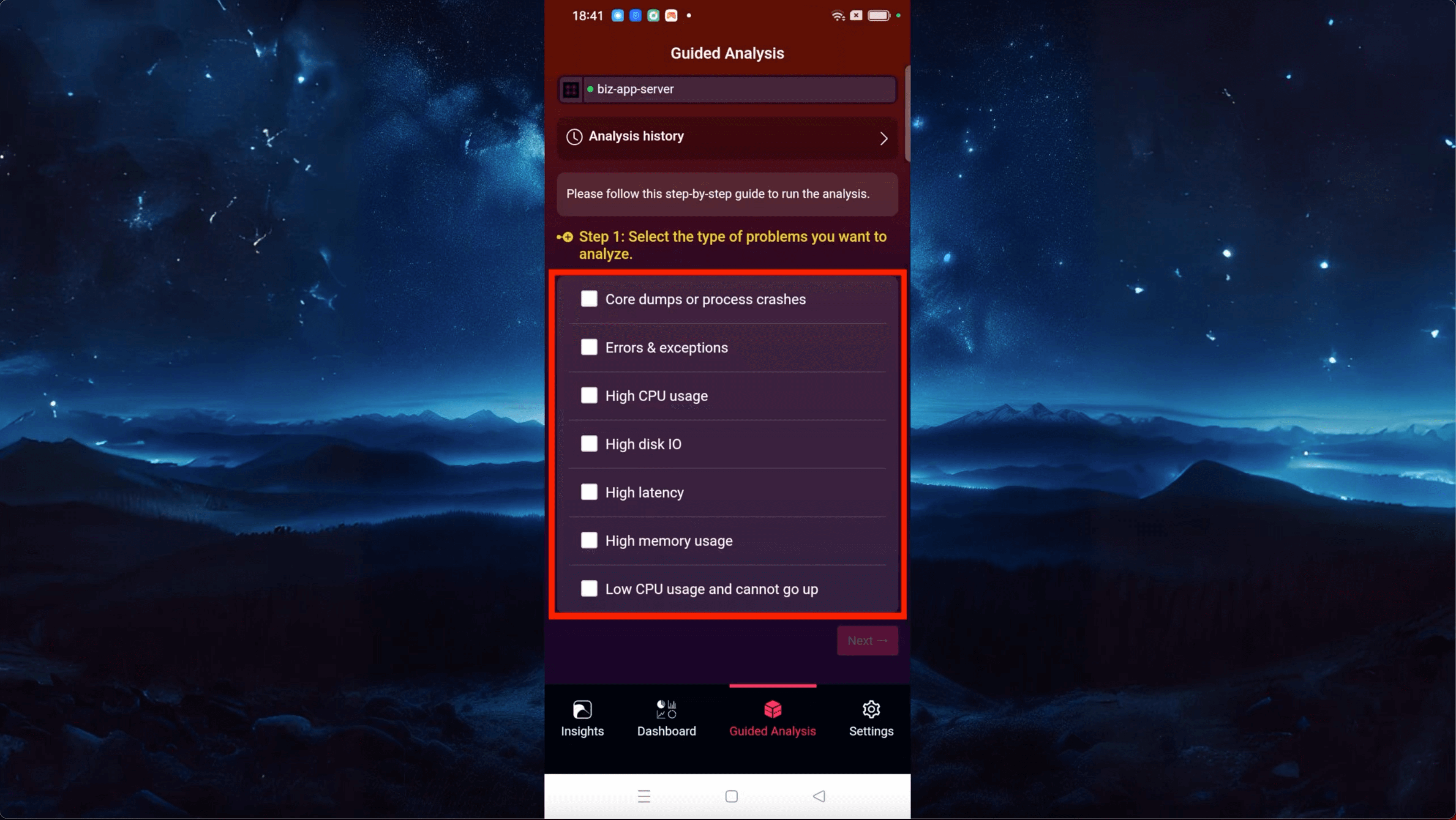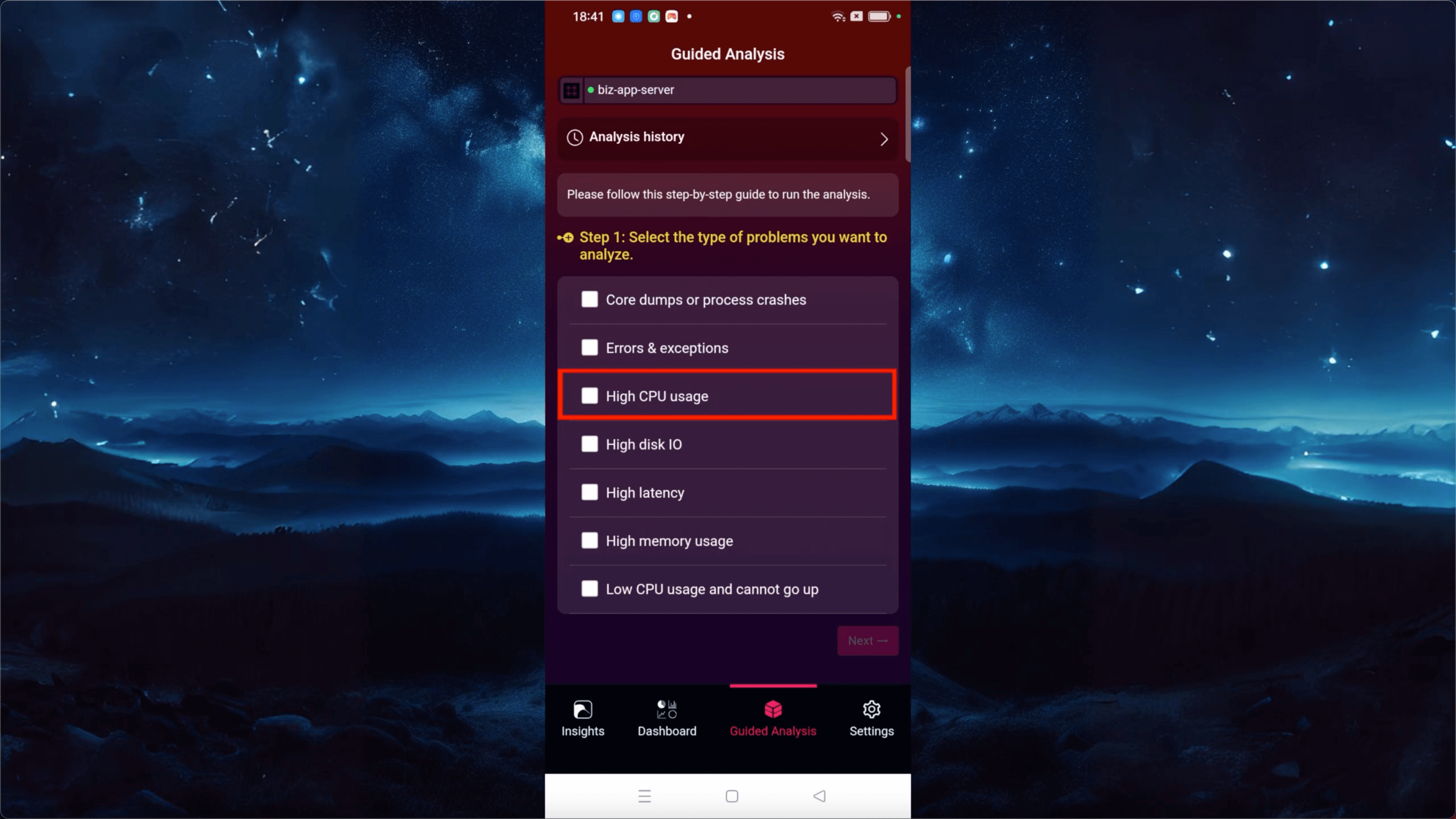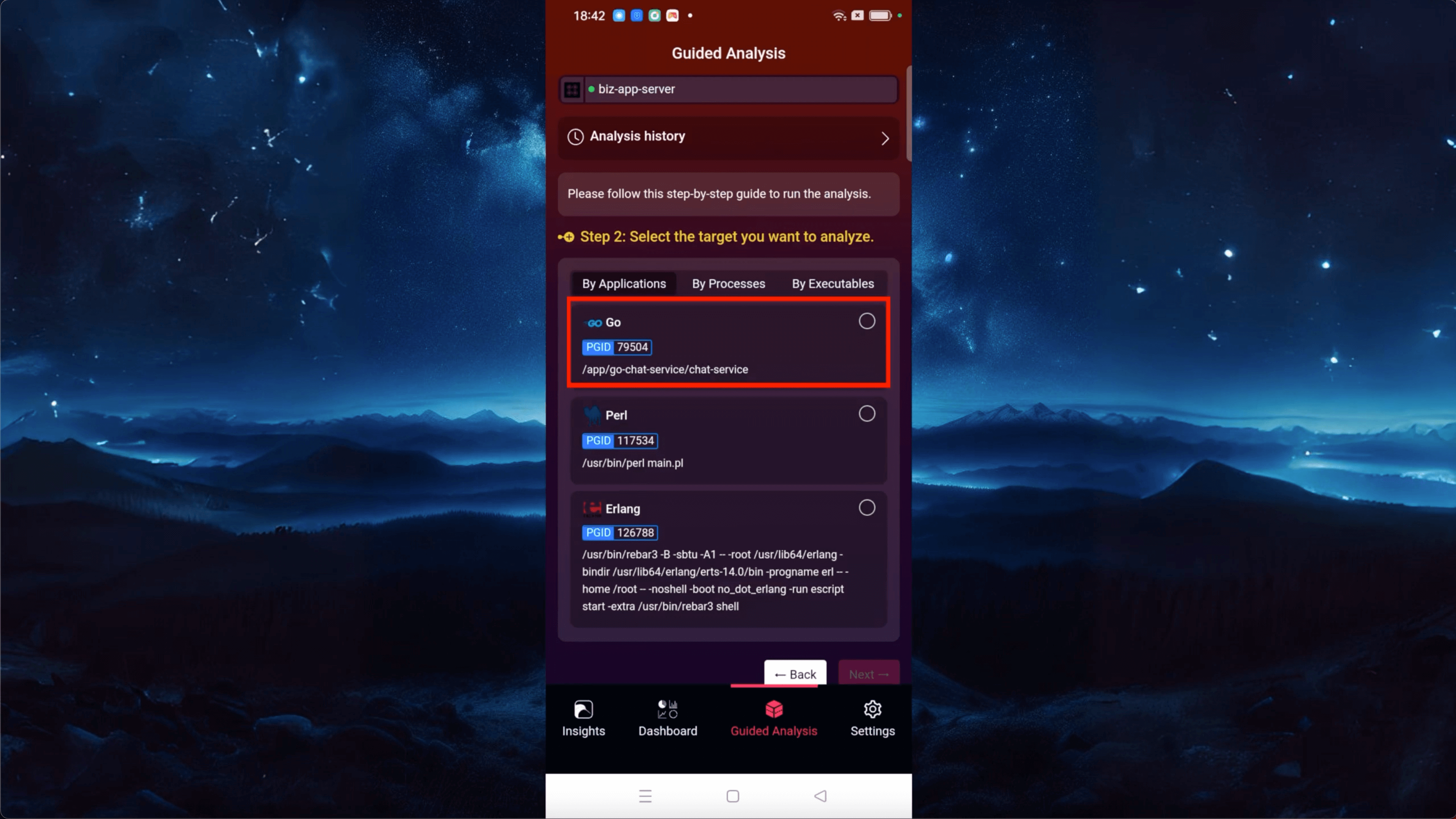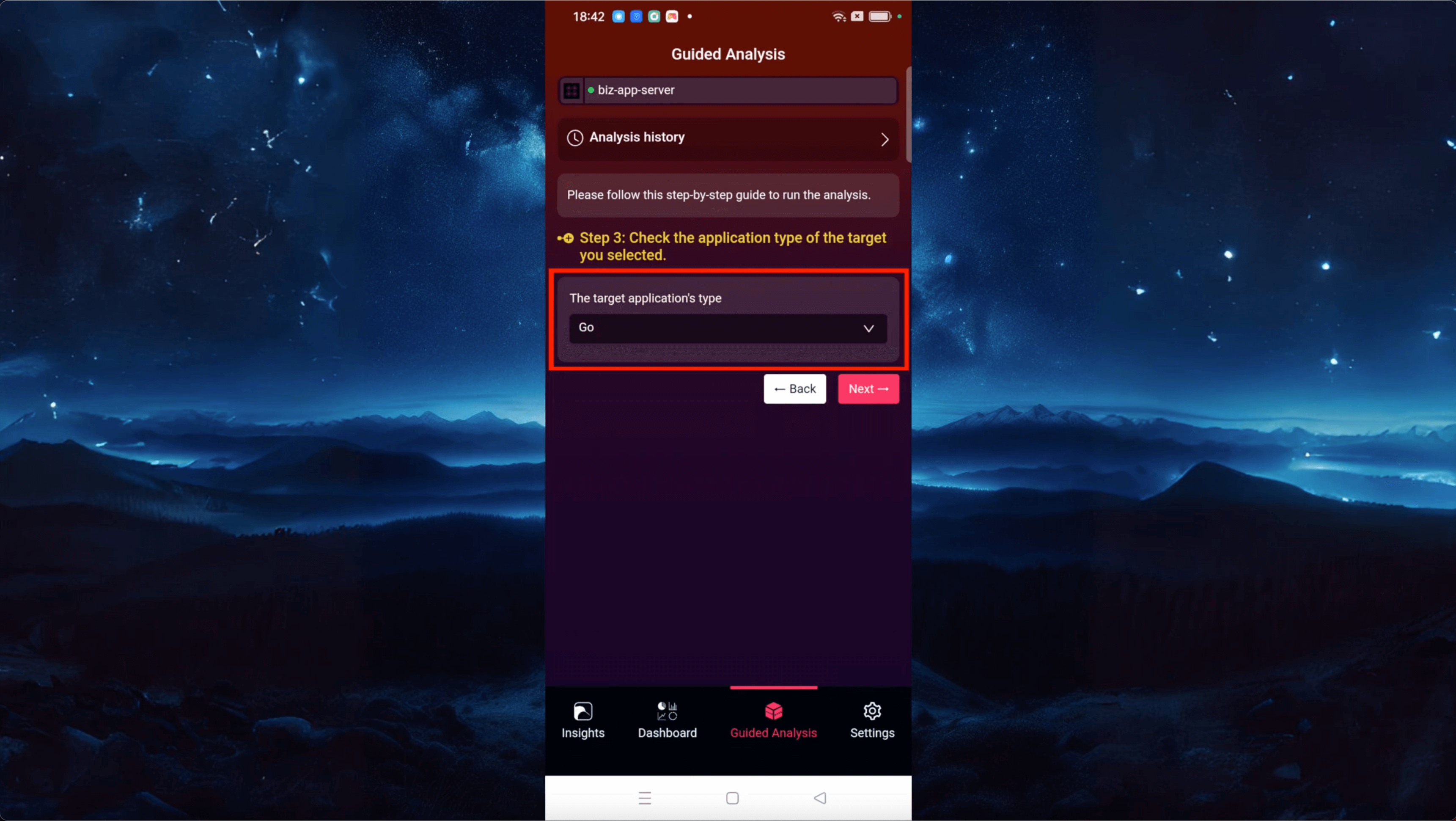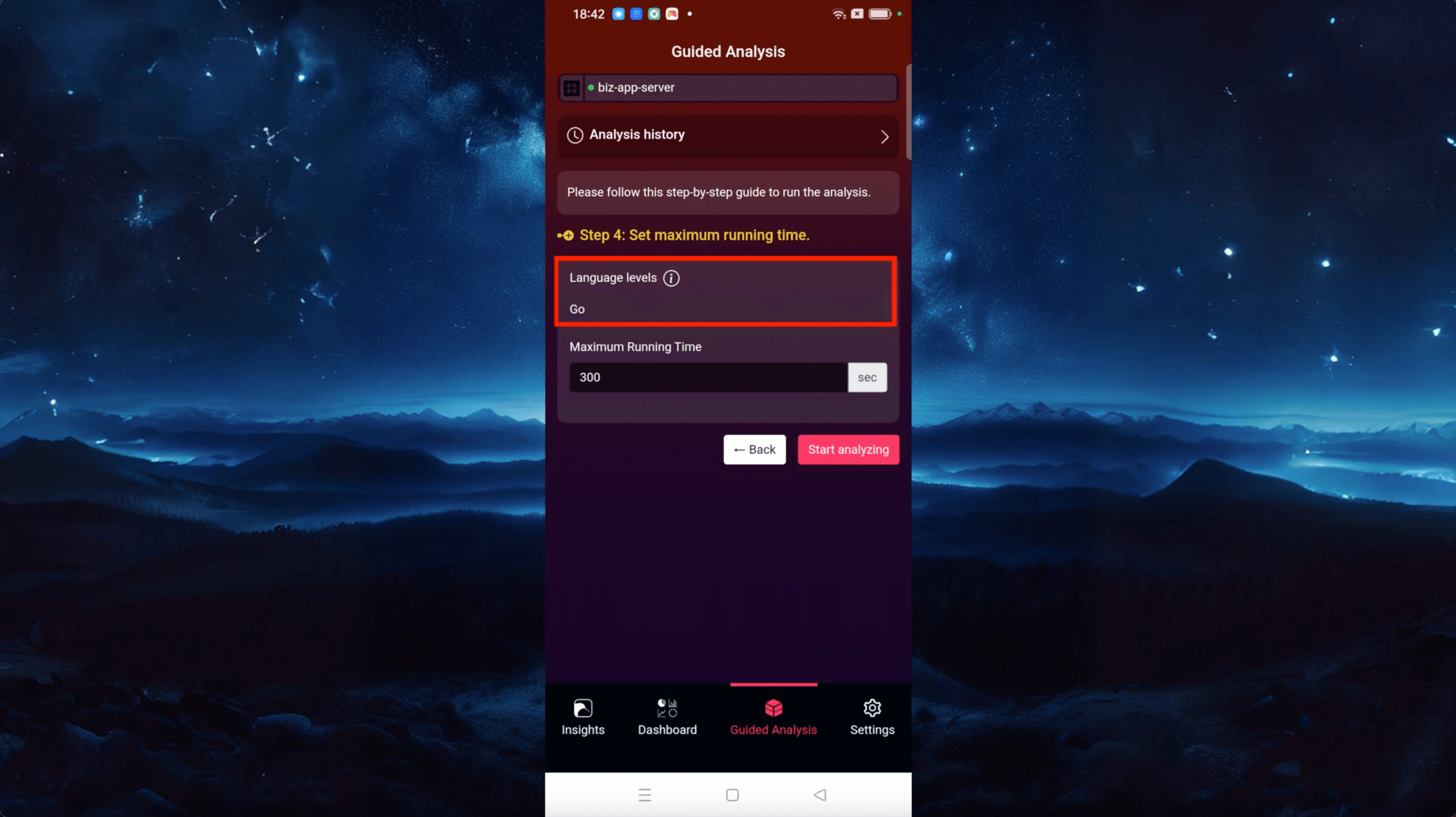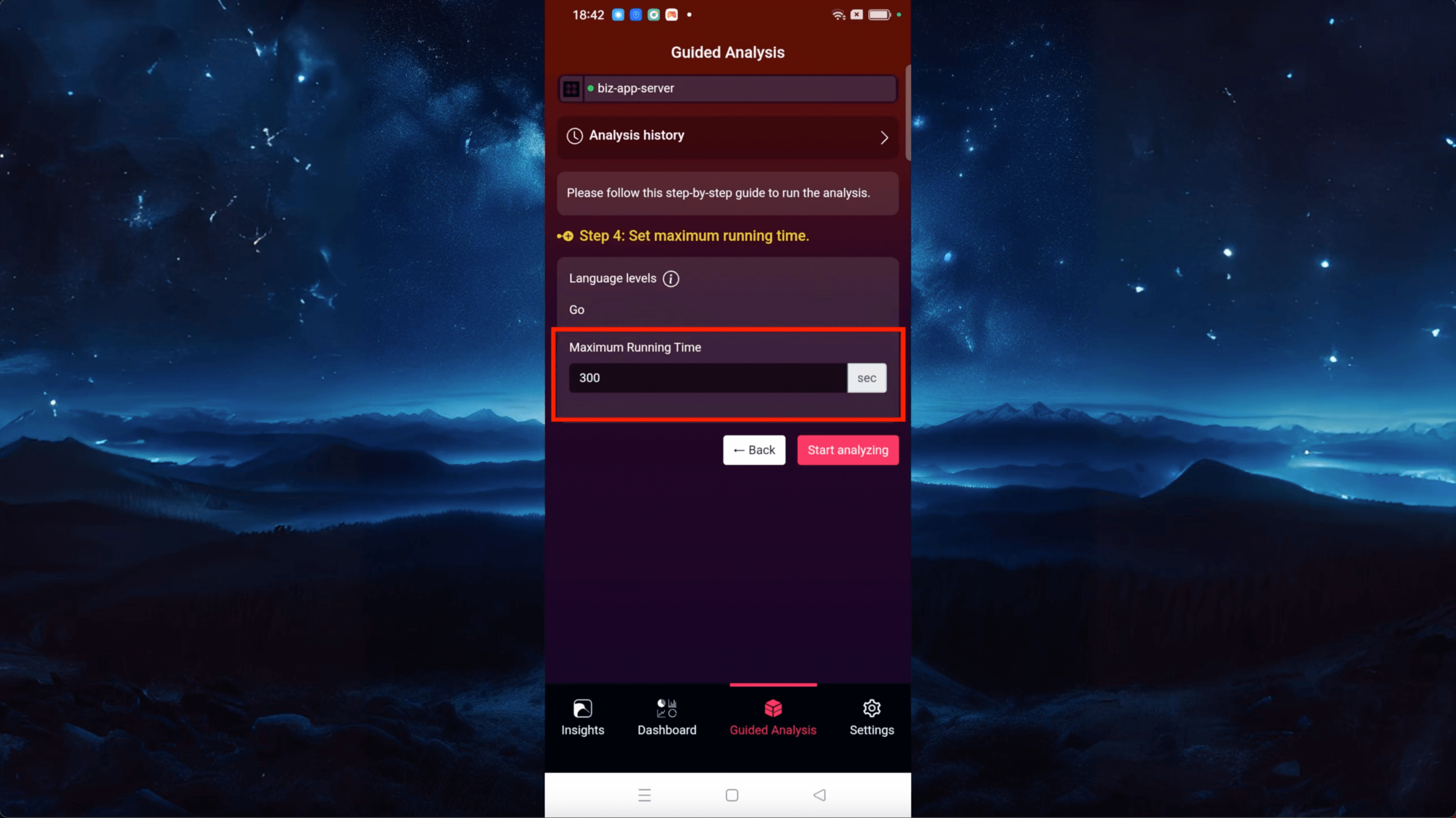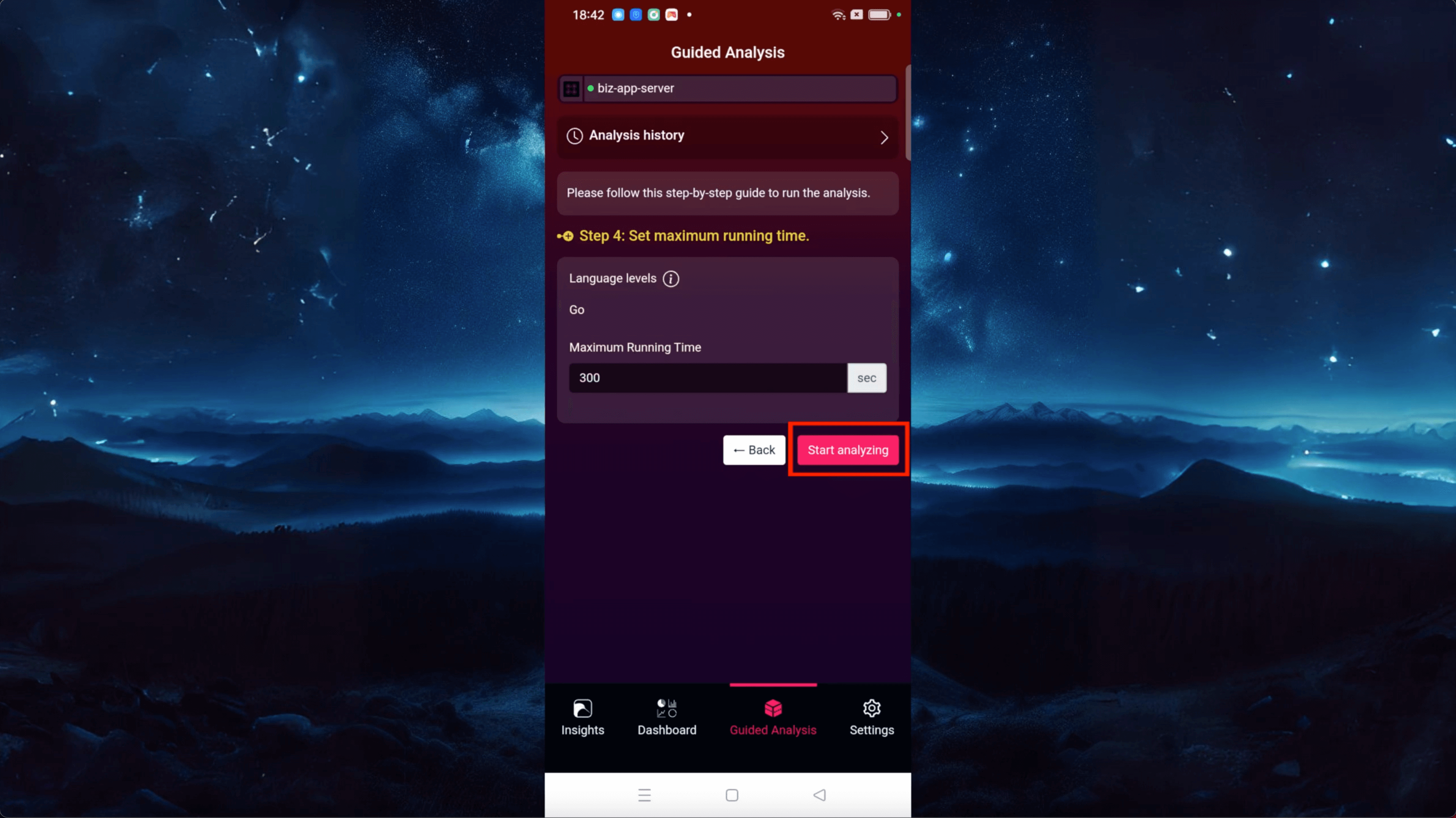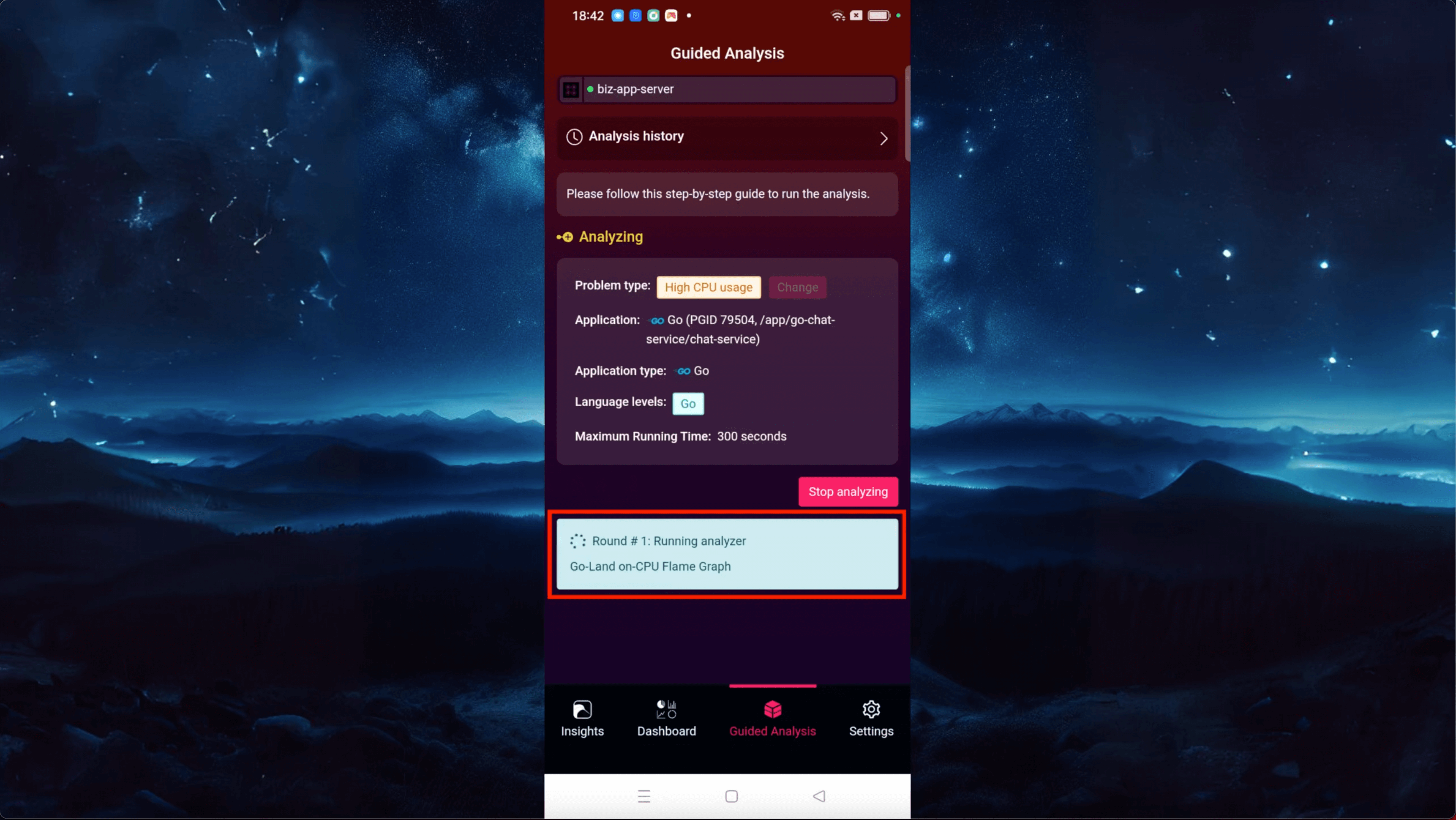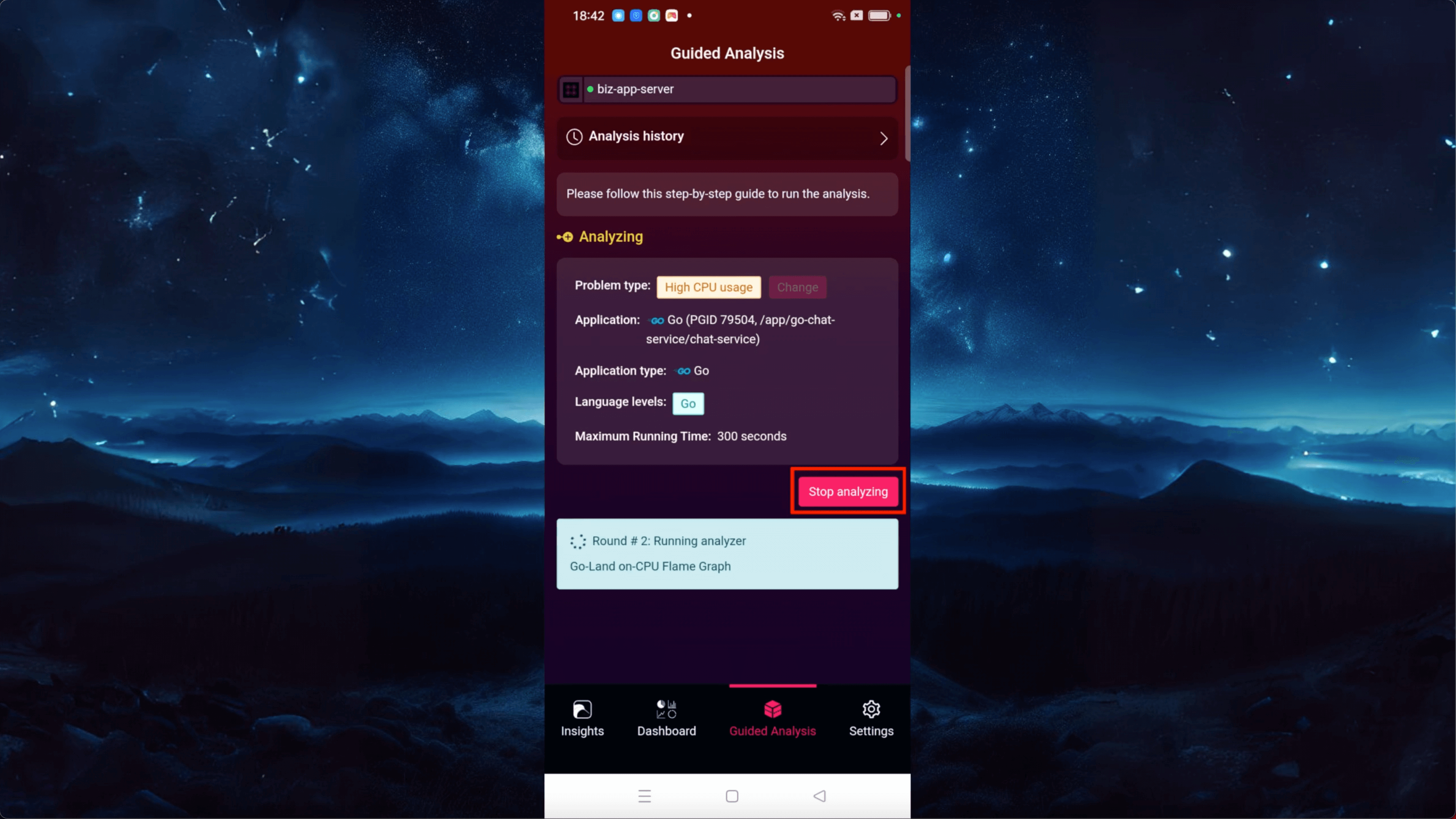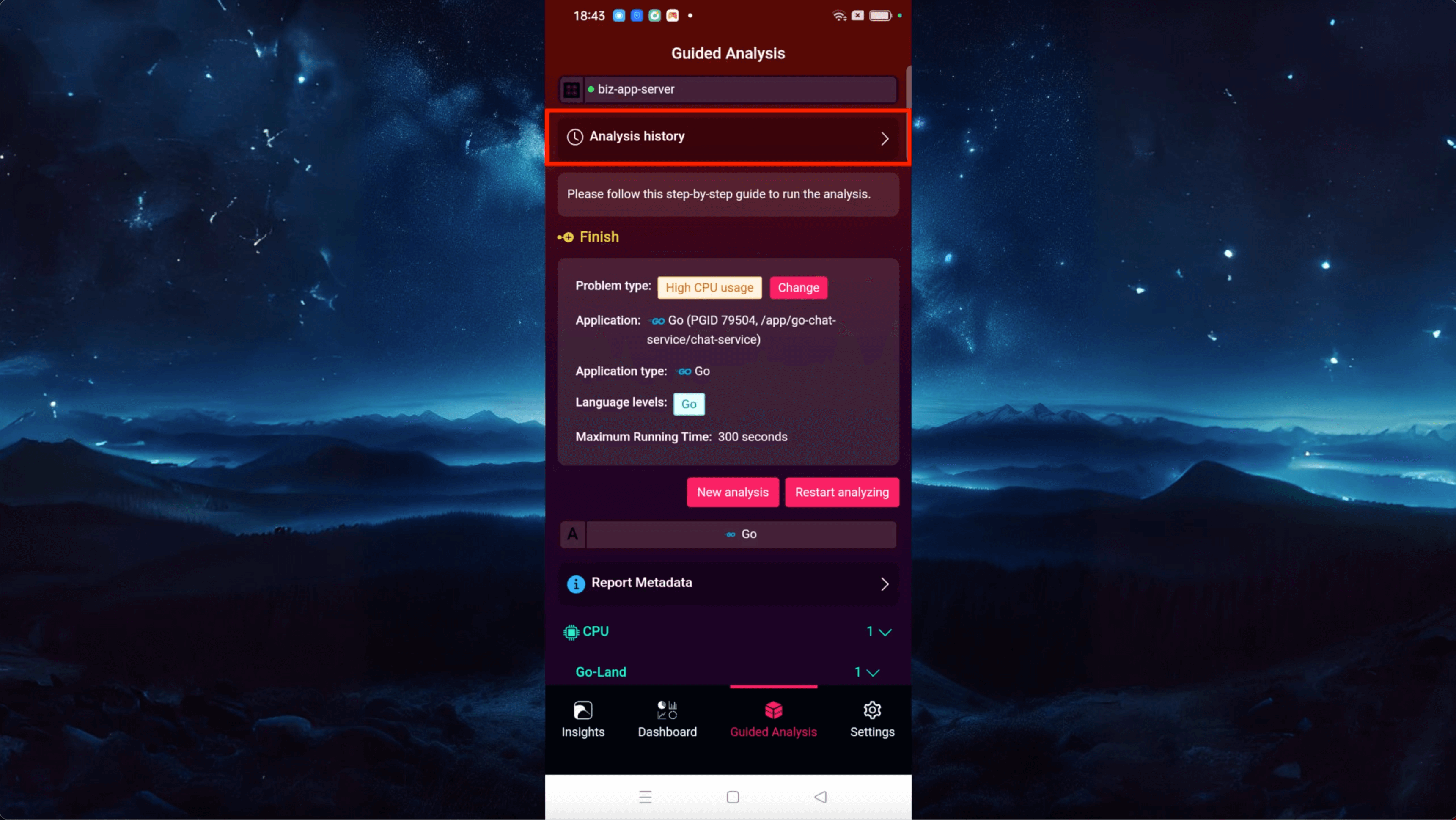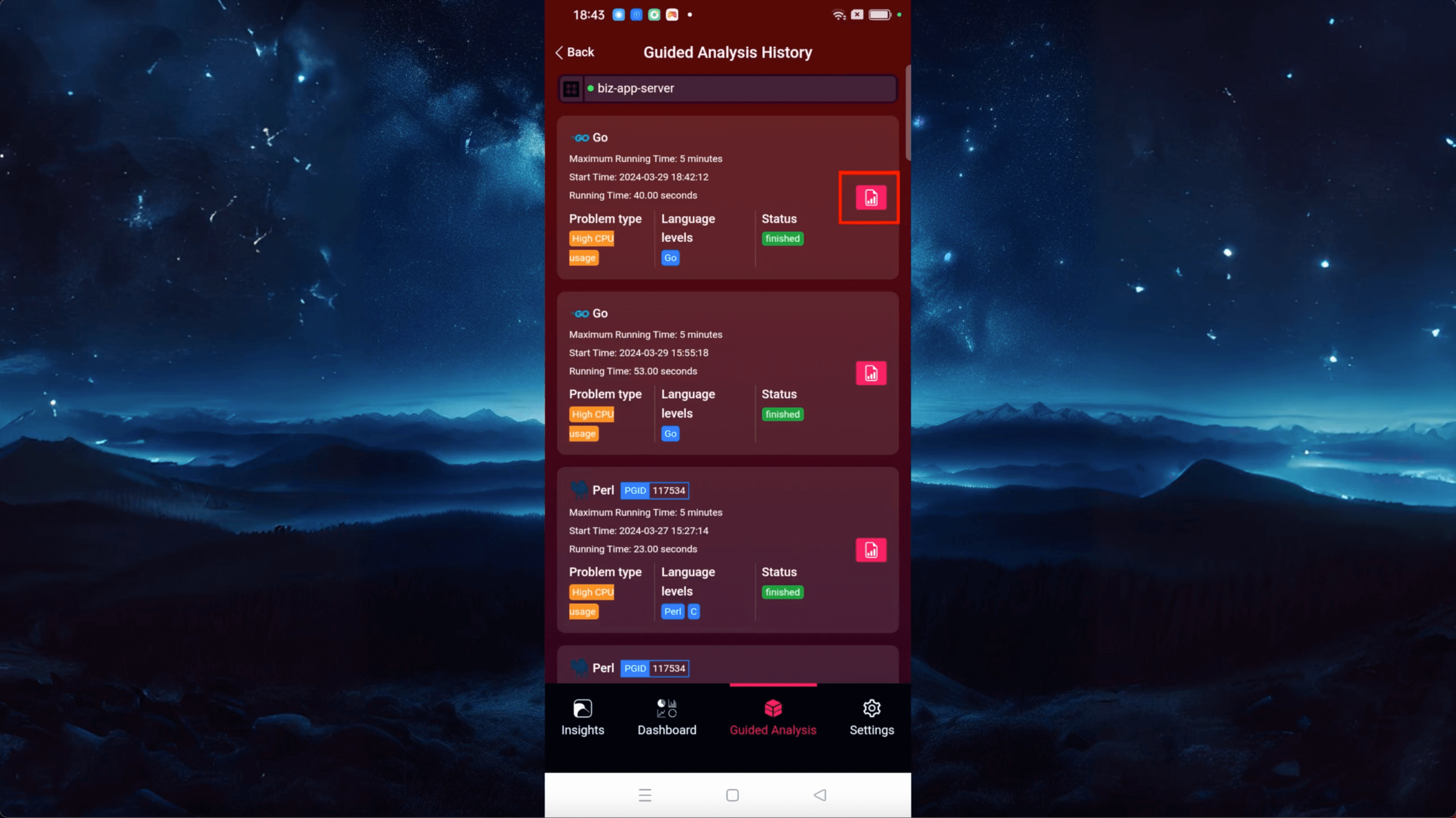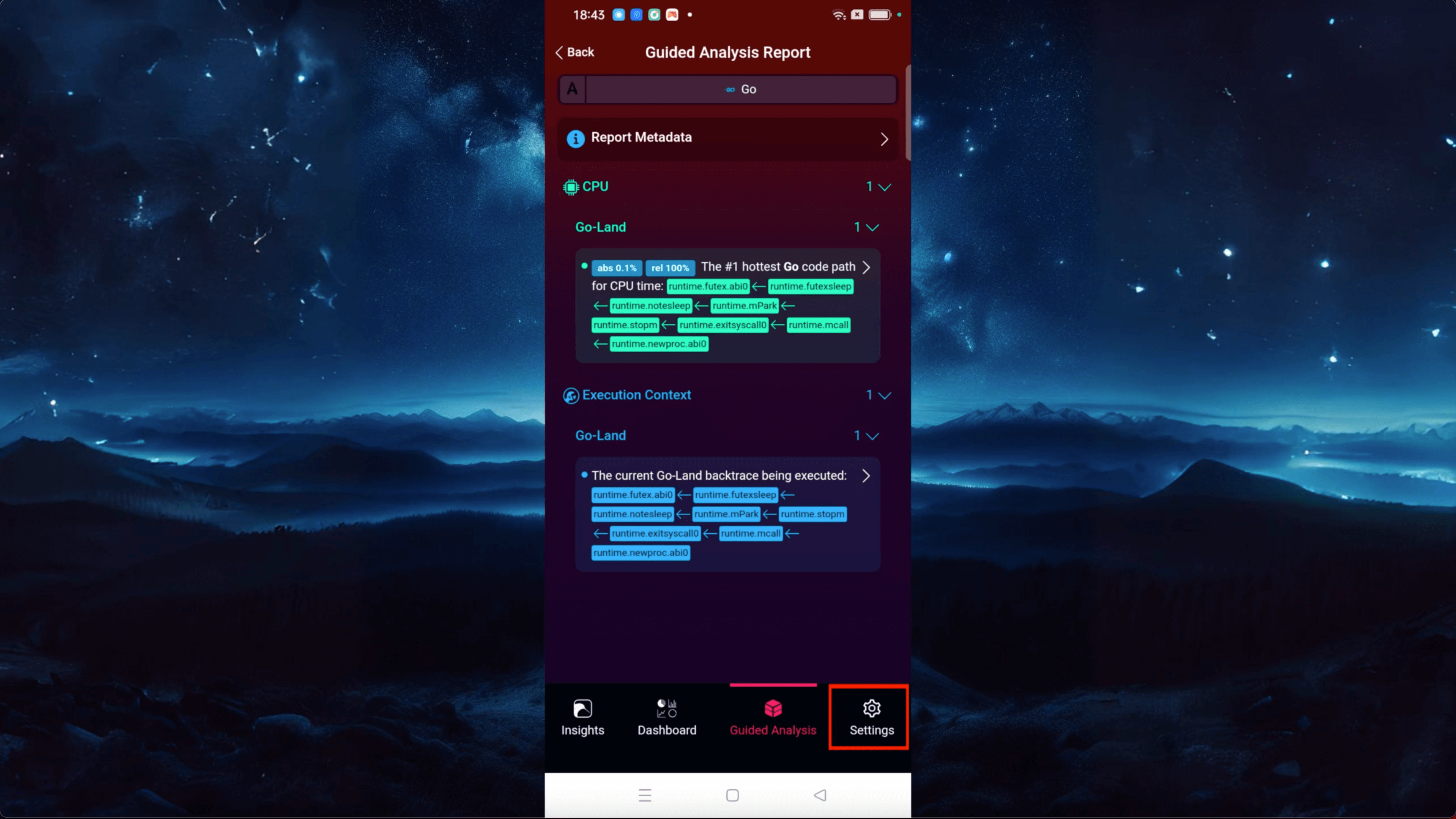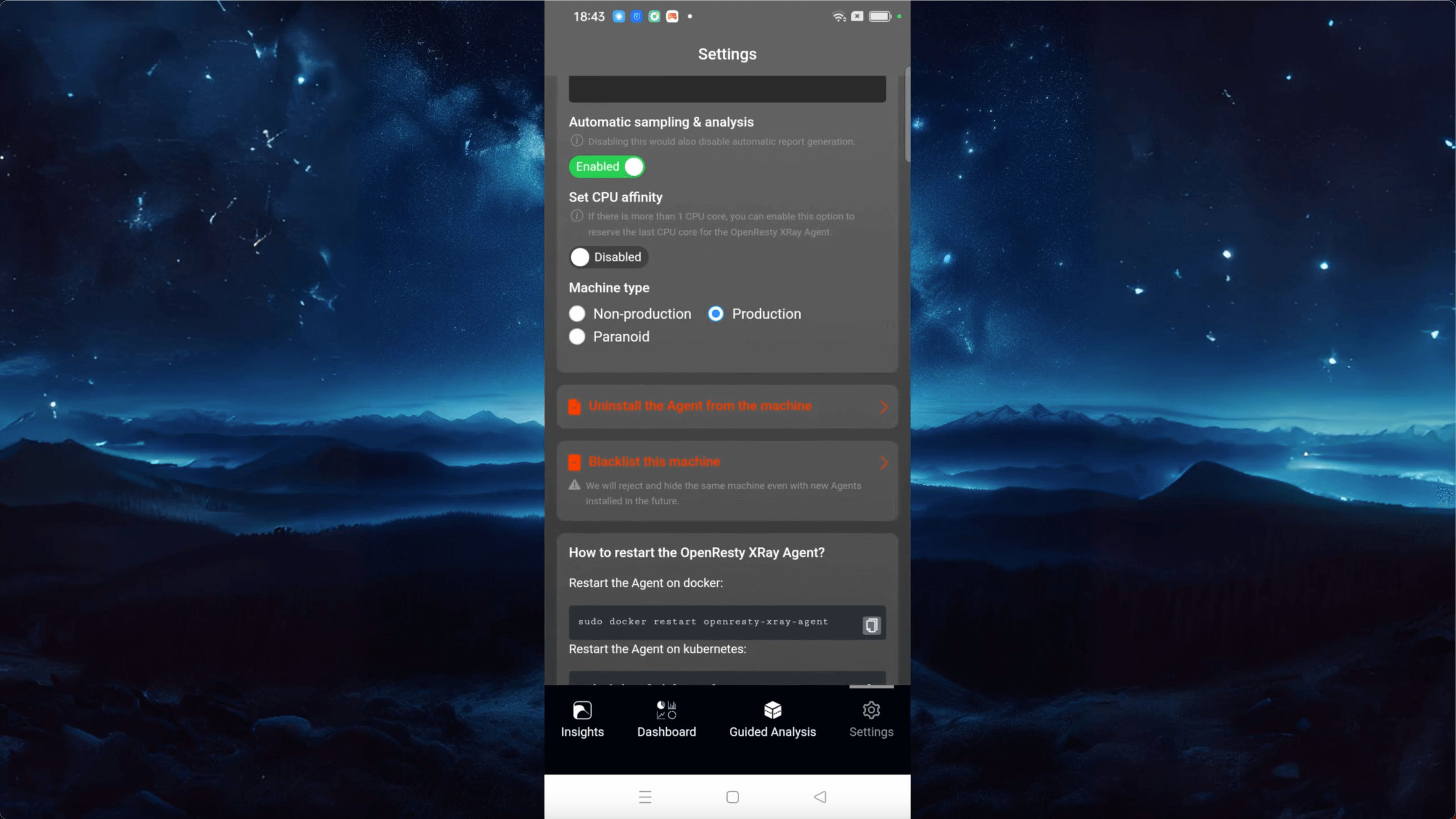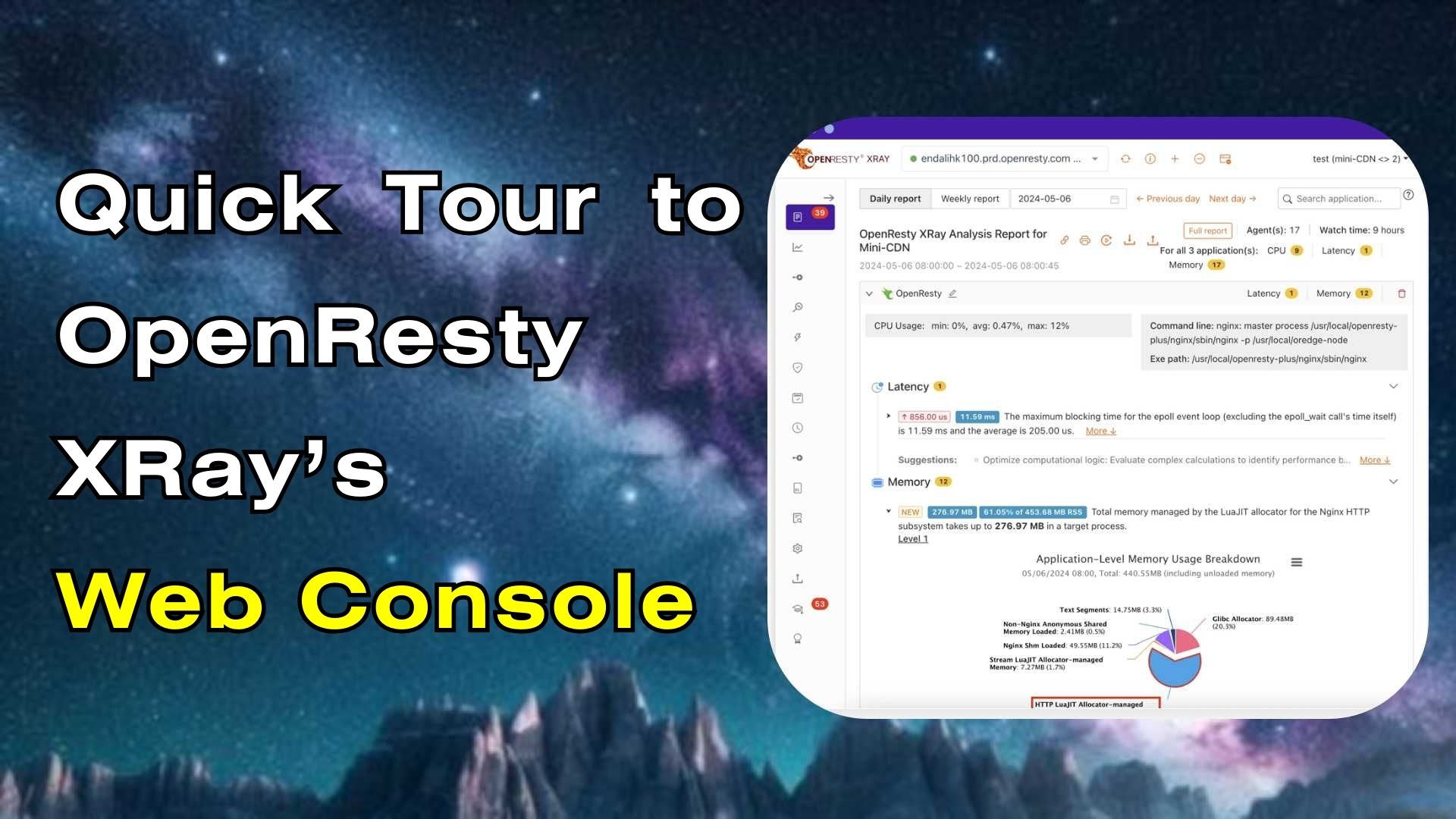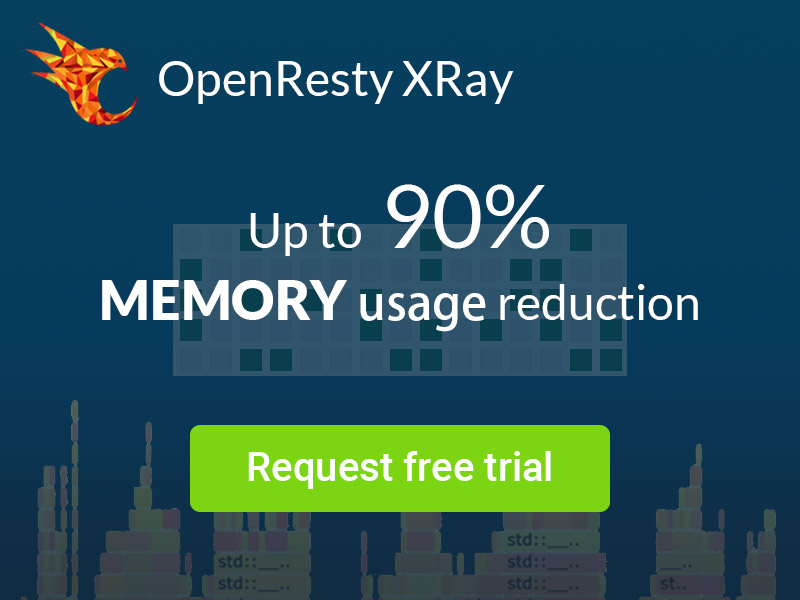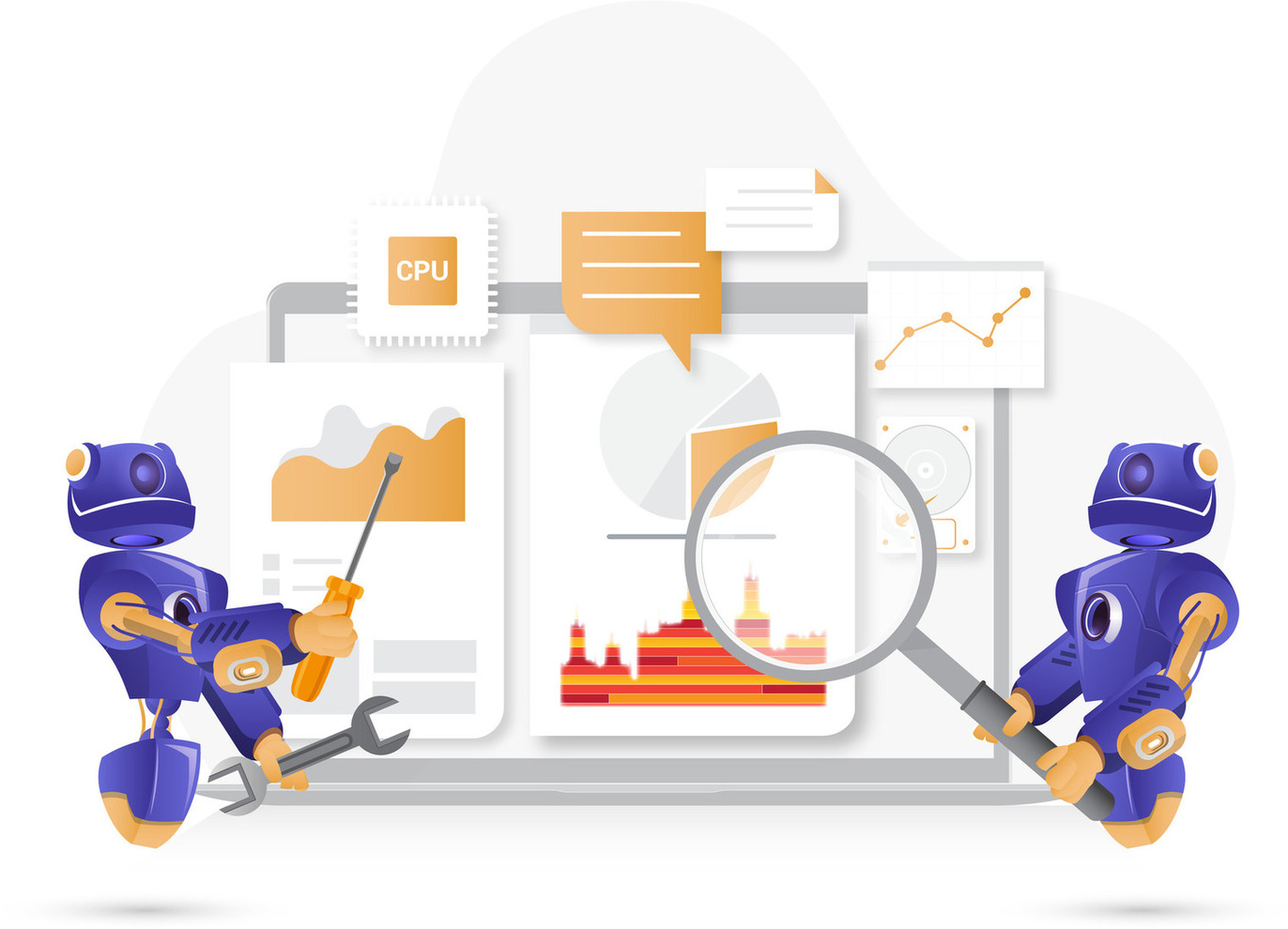Introduction to OpenResty XRay Mobile Apps
This tutorial provides a step-by-step guide on downloading, installing, and using the OpenResty XRay app on Android devices. While the primary emphasis is on the Android platform, it should be noted that the iOS counterpart shares considerable similarities in both operation and features. Consequently, users of the iOS version will find this guide equally advantageous. You can learn how to seamlessly track anomalies and errors in your applications through detailed reports about the root causes of online issues, monitor your application’s health with the real-time monitoring dashboard, and leverage guided analysis for effective troubleshooting. Join us for this visual walkthrough and elevate your monitoring game with OpenResty XRay, your ultimate tool for maintaining peak application performance wherever you are.
OpenResty XRay offers official mobile apps. So you can get deep insights from your online applications anywhere and anytime.
Download and install OpenResty XRay for Android
To get the mobile apps, you can visit the mobile app page on the official OpenResty.com website with your cell phone.
On this page, you can find download links to apps compatible with iOS and Android systems.
This video showcases OpenResty XRay on an Android device. You can grab the app from Google Play.
Or tap the “Download APK” button to get the Android app package.
Open the package once the download has finished.
Click to install OpenResty XRay.
The installation was successful.
Open the OpenResty XRay application.
Sign into OpenResty XRay
If this is your first time using the app, you must first sign into your account.
You can either enter your email address and password,
or use third-party login options like Google.
In this video, we log in using our username and password.
Enter the email address, Enter the password.
Click on the “Sign In” button.
Automatic analysis report
After successful login, you’ll land on the console UI of OpenResty XRay. This is the Insights page, where you’ll see analysis reports the system has generated for all your apps across all your servers.
You can find the reports on the Insights page for daily and weekly periods.
By default, the app displays today’s daily report.
You can choose to view reports from different dates.
Clicking this button will show all the applications involved in the report.
You’ll notice that OpenResty XRay is already equipped to analyze a wide variety of applications.
Select “OpenResty”.
The summary page categorizes issues by type, making it easy to find the ones you’re interested in. The number following represents the number of issues found of that type.
Tap on a category title to unfold or fold up the list of issues.
It lists ten issues below, all related to “Errors and Exceptions”.
You can click on a specific issue in the issue list to view its detailed information.
On the issue details page, you can see a flame graph preview that traces the code path of the issue, which can help you locate the source of the problem.
Clicking on the flame graph preview allows you to view an enlarged flame graph.
Click the back button to return to the issue details page.
Here, you can also see a detailed explanation and suggestions provided by AI.
Click this button to view more analysis results.
Here is the complete information of the current analysis, such as which analyzer was used and the application information.
You’ll also find the flame graph and other charts here.
This is the insights page provided by OpenResty XRay. It helps you to quickly identify and analyze various issues with the application, and pinpoint the root cause.
View the performance chart data on the dashboard page
Visit the “Dashboard” page for the most up-to-date and comprehensive performance chart data at the current moment.
In the page’s upper left-hand corner, you’ll find the machine currently under analysis.
You can choose the right machine from the list below if the current one is not correct.
Here, you can also see system metrics, which display various performance data of your system.
For example, click here to go to the CPU usage details page.
On this page, you can view various charts related to CPU usage in real-time.
In the upper right corner of the details page, you can easily switch to view other types of application metrics.
For example, you can switch to the memory data page.
Click the back button to return to the main dashboard page.
On the Dashboard page, you can also see the real-time performance data of individual applications in the application metrics section.
Click on this Go application to enter its details page.
Here, you can see the basic information of the selected Go application and performance metrics from various dimensions.
You can click here to enter the CPU metrics details page for that application.
Here, you can view various charts related to the application’s CPU usage.
In the upper right corner of the details page, you can easily switch to view other types of application metrics.
Now, we have switched to the memory metrics page.
Guided analysis feature
OpenResty XRay also provides a “Guided Analysis” feature.
Here, you can see different types of problems that you can diagnose.
Let’s select “High CPU Usage”.
Select the Go application.
Make sure that the application type is right.
The language level is just Go.
We can also set the maximum analyzing time. We’ll leave it as 300 seconds, which is the default value.
Let’s start analyzing.
The system will keep performing different rounds of analysis.
Now, it’s executing the first round.
Let’s stop analyzing.
It automatically generated an analysis report.
Click here to enter the historical report list page.
Click to enter the report details page.
Click here to enter the “Settings” page.
Here, you can see the information on the selected agent and make some configurations for it.
The iOS version of OpenResty XRay is very similar to the Android version.
What is OpenResty XRay
OpenResty XRay is a dynamic-tracing product that automatically analyzes your running applications to troubleshoot performance problems, behavioral issues, and security vulnerabilities with actionable suggestions. Under the hood, OpenResty XRay is powered by our Y language targeting various runtimes like Stap+, eBPF+, GDB, and ODB, depending on the contexts.
If you like this tutorial, please subscribe to this blog site and/or our YouTube channel. Thank you!
About The Author
Yichun Zhang (Github handle: agentzh), is the original creator of the OpenResty® open-source project and the CEO of OpenResty Inc..
Yichun is one of the earliest advocates and leaders of “open-source technology”. He worked at many internationally renowned tech companies, such as Cloudflare, Yahoo!. He is a pioneer of “edge computing”, “dynamic tracing” and “machine coding”, with over 22 years of programming and 16 years of open source experience. Yichun is well-known in the open-source space as the project leader of OpenResty®, adopted by more than 40 million global website domains.
OpenResty Inc., the enterprise software start-up founded by Yichun in 2017, has customers from some of the biggest companies in the world. Its flagship product, OpenResty XRay, is a non-invasive profiling and troubleshooting tool that significantly enhances and utilizes dynamic tracing technology. And its OpenResty Edge product is a powerful distributed traffic management and private CDN software product.
As an avid open-source contributor, Yichun has contributed more than a million lines of code to numerous open-source projects, including Linux kernel, Nginx, LuaJIT, GDB, SystemTap, LLVM, Perl, etc. He has also authored more than 60 open-source software libraries.